photoshop中如何制作艺术文字
发布时间:2017-05-26 20:23
那种艺术文字相信很多人都在海报中见到过,我们可以用photoshop来试着做一下。接下来就是小编精心整理的一些关于photoshop中如何制作艺术文字的相关资料,供你参考。
photoshop中制作艺术文字的方法
俗话说,不打没有准备的仗。为了得到墨迹的效果和撕裂的笔触和纹理,该类型的笔刷当然是不可以少的了。所以,我们新建一层背景之后,就尽快的载入我们需要的笔刷。
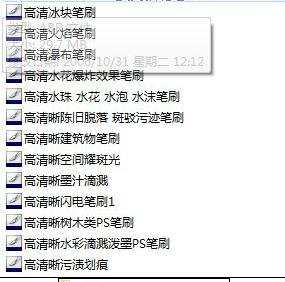
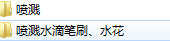
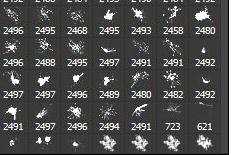
一、打开文字工具,在里面选一个类似古风的字体其实用屁股想也知道,方方正正的字体来做这种效果,肯定很奇怪对吧。字体选得越接近心中所想,修改基础字体的部分花的时间就越少。
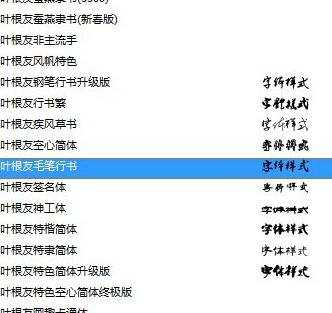
二、讲打出的字,放大到幅面所需,然后将它转化为形状。

三、利用钢笔工具来进行一些调整,这里你可以处理的艺术化一些。这里要郑重说明一点的是,这里是墨迹化处理的字,不是模拟毛笔字。尽管用这种方法也是可以轻松实现的。
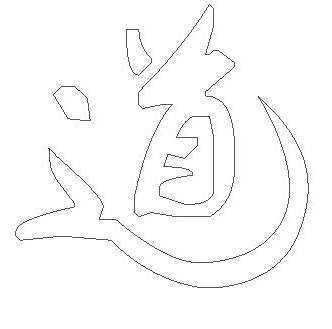
四、重点来了。这里的墨迹处理其实说穿了就是两个部分。
第一个部分,把原始字体用笔刷结合蒙板来“搞破坏”做出类似纹理,第二个部分就是在它上面来添加墨迹。最后整体体现出来就可以了。图层放置如下
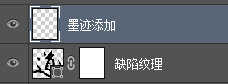
五、类似“毛笔”笔触的画笔。
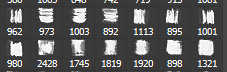
六、画的时候,可以把间距提到可以看到单独的笔刷,然后,不断的来旋转角度来契合你要擦拭的字体边缘。
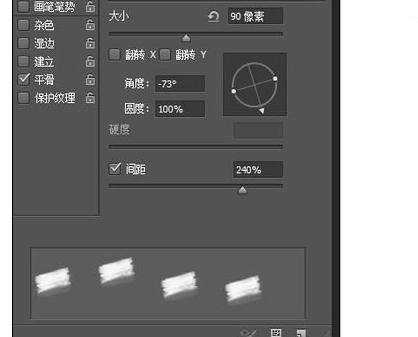
七、还要用不同的透明度和流量来反复的来回擦拭。

效果如下
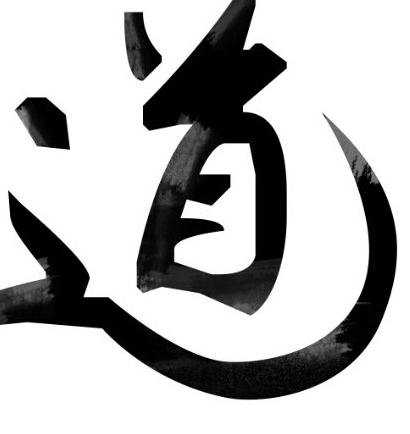
八、然后选择墨迹类笔刷来添加一些元素。
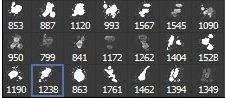
九、尽量选择和字体笔画有一定联系的笔刷来贴合。
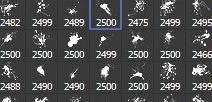
十、其他的一些元素可以通过变形来强制贴合就好。
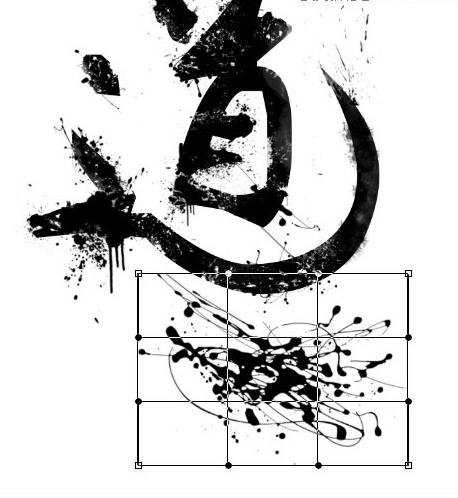
十一、这里是“蒙板”的单独显示。
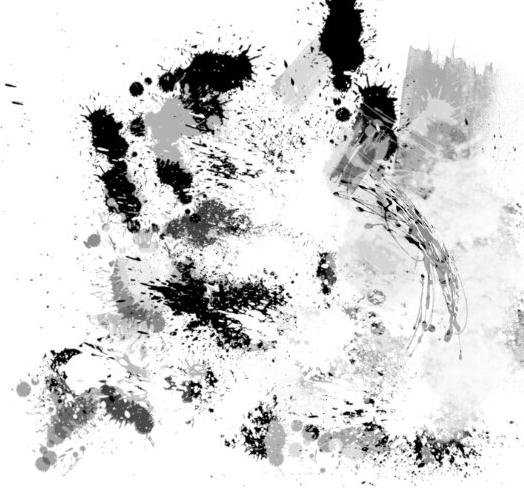
十二、然后打开烟雾绘制软件来绘制一些类似烟雾的装饰元素
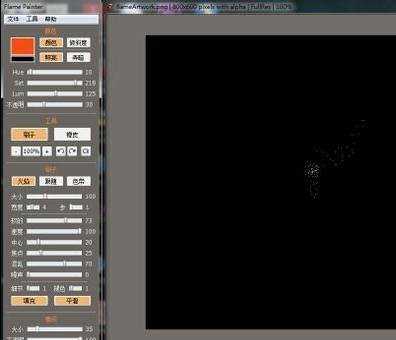

十三、然后放进去装饰,添加个背景在字体的下面就可以了。最终在根据自己想想法装饰一下就可以了。
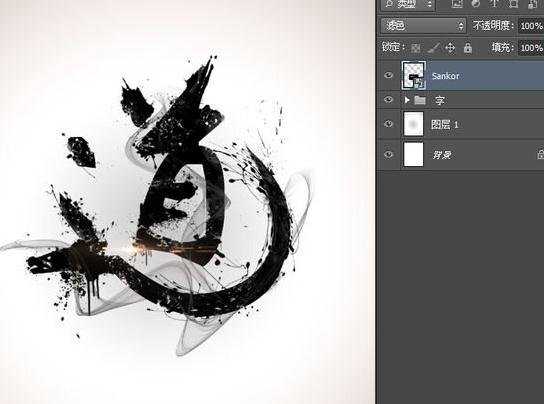
最终效果


photoshop中如何制作艺术文字的评论条评论