word应用教程:在文本框内插入图片
发布时间:2016-12-11 14:26
在使用word编辑电子文档时,可以通过插入功能插入图片,那么怎样才能在wps文字文档从插入可以任意移动的图片呢,那么下面就由小编给大家分享下word在文本框内插入图片的技巧,希望能帮助到您。
word在文本框内插入图片的步骤如下:
步骤一:首先在电脑上打开WPS文字的空白文档,如下图所示。
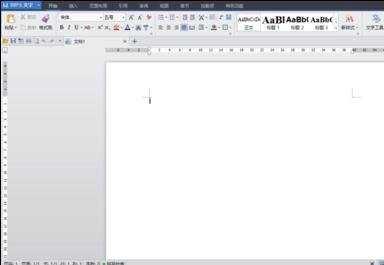
步骤二:点击【文本框】功能按钮,在文档编辑区域里任意绘制一个文本框,文本框插入完成,如下图所示。
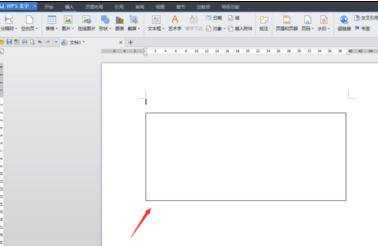
步骤三:双击插入的文本框,弹出设置对象格式对话窗口,如下图所示。
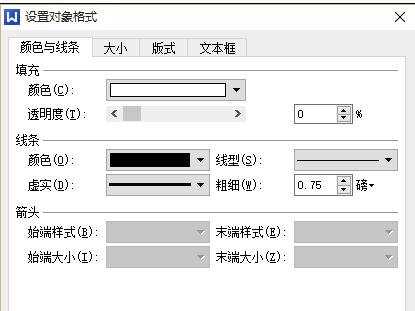
步骤四:点击设置对象格式界面里的【颜色】选项,弹出下拉菜单,在下拉菜单里可以看到【填充效果】选项,如下图所示。
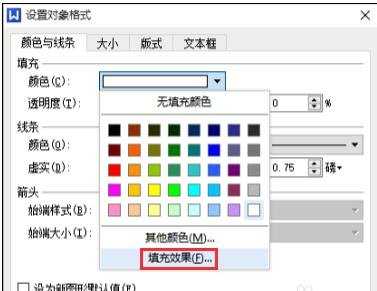
步骤五:点击下拉菜单里的【填充效果】选项,弹出填充效果对话窗口,在该窗口可以看到图片填充选项,如下图所示。
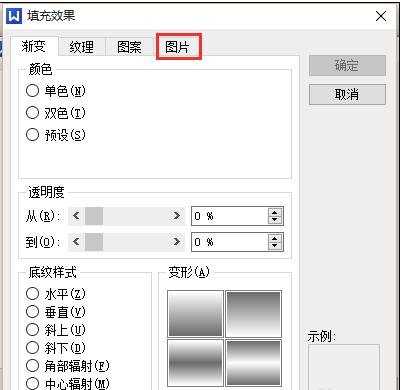
步骤六:点击填充效果窗口中的【图片】按钮,进入图片填充界面,在下方可以看到【选择图片】选项按钮,如下图所示。
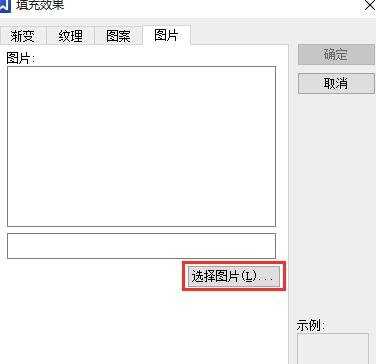
步骤七:点击【选择图片】按钮,弹出选择图片对话窗口,从本地电脑上选择要插入的图片,点击【打开】,此时在图片填充效果窗口内显示已插入的图片,如下图所示。
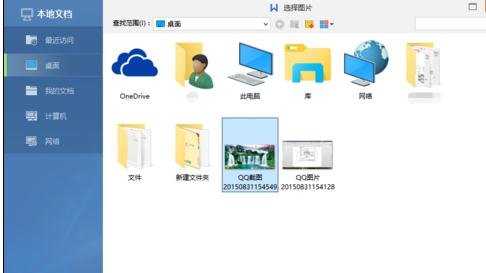
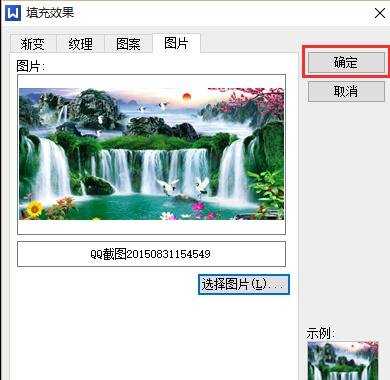
步骤八:接下来点击【确定】按钮,即可返回到设置对象格式窗口,然后点击【确定】按钮返回到文档输入界面,此时文本框内成功插入图片,如下图所示。
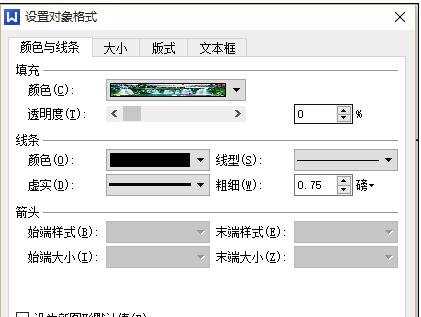


word应用教程:在文本框内插入图片的评论条评论