win7系统下局域网文件怎么设置共享
发布时间:2017-05-17 13:17
相关话题
局域网共享文件功能在多数情况下非常常用,也是非常好的共享资源和文件传输的方法。那么在win7系统是怎么设置共享的呢?下面小编跟大家详细分享下win7系统下局域网文件的共享方法!
win7系统下局域网文件的共享方法
共享端:右键电脑托盘中小电脑图标,打开网络和共享中心。
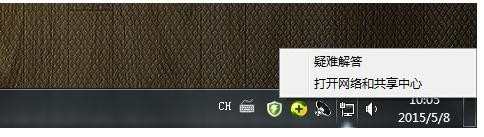
共享端:点击左侧更改高级共享设置。
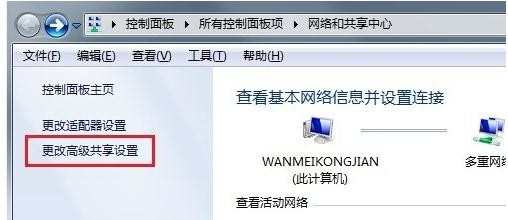
共享端:点击右侧任意一个尖角符号,展开选项。找到“密码保护的共享”,选择“关闭密码保护”,保存修改,页面会自动跳到上一层设置面板。
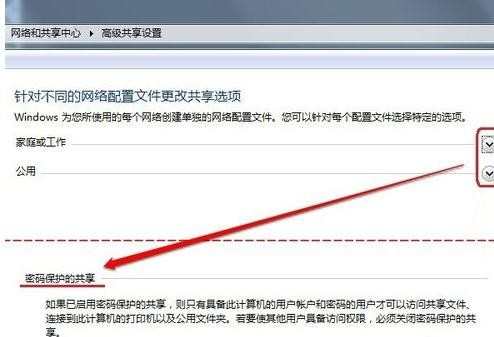
共享端:点击左侧的windows防火墙,进入防火墙界面。
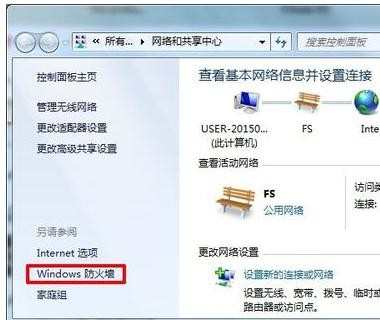
共享端:在win7系统中,windows防火墙的默认状态是半开半关,处于未初始化状态。首先点击“使用推荐设置”,激活防火墙设置。
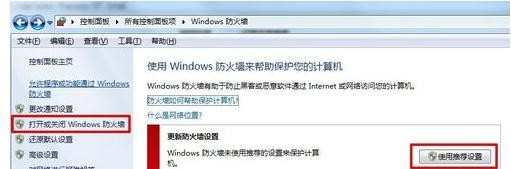
共享端:关闭防火墙,让局域网内其他电脑对本电脑的访问不受限制。
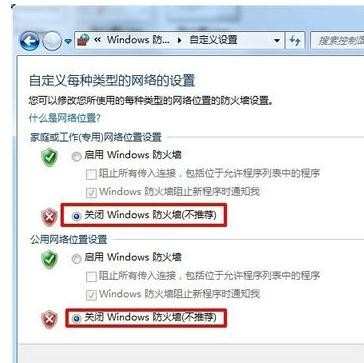
共享端:找到自己想要共享的文件夹,右键>属性,转到共享菜单,点击共享。
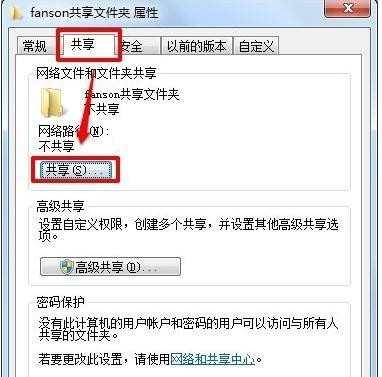
共享端:在下拉框中点击“Everyone”>添加,然后点击共享。
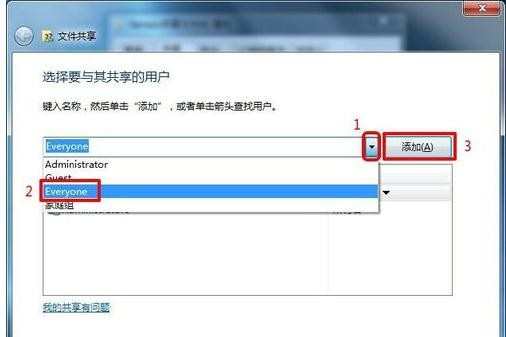
访问端:打开“网络”,根据共享端的计算机名称找到共享电脑。
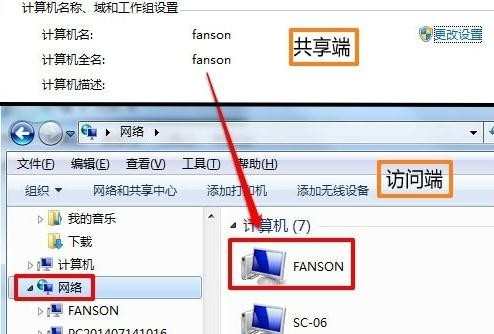
访问端:双击共享电脑后就可以看到共享的文件夹了。到此,局域网共享设置全部完成。
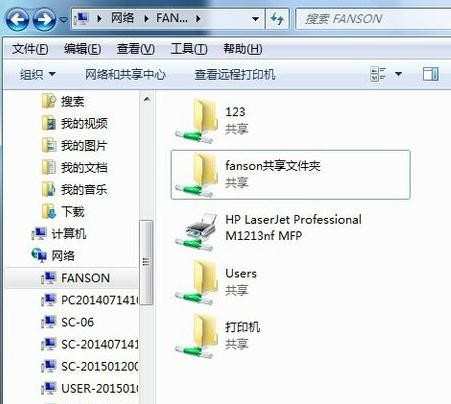
END

win7系统下局域网文件怎么设置共享的评论条评论