ppt2007如何给图片添加图片烧焦效果图文教程
发布时间:2017-06-15 08:24
相关话题
在ppt2007中怎么制作图片烧焦效果?PPT课件是应用最广泛的多媒体教学资源,它能够有效的将文字、图形、音频、视频、动画等多种元素融合在一起;插入的图片往往都非常单一,那么怎样做才不会显得单一呢?下面小编就教你ppt2007中制作图片烧焦效果的方法。
ppt2007给图片添加图片烧焦效果的方法
①启动PowerPoint2007,单击菜单栏--插入--图片,弹出对话框,选择一张图片打开。
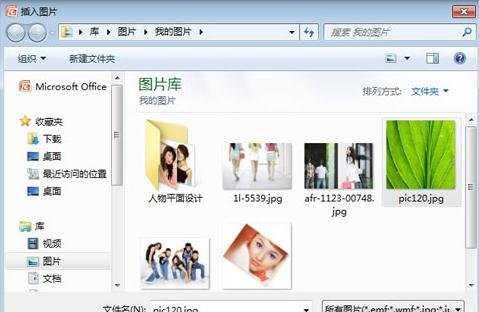
②Ctrl+C复制,Ctrl+V粘贴,复制2张出来,Ctrl+A全选,左对齐。

③再次单击对齐按钮,进行顶端对齐。

④2张图片进行对齐之后,单击菜单栏上面的裁剪按钮。

⑤调整裁剪框,缩放到一个适当的比例,点击裁剪按钮恢复原状态。
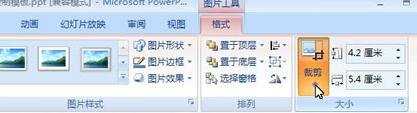
⑥裁剪完毕,插入一个椭圆形到图片上。
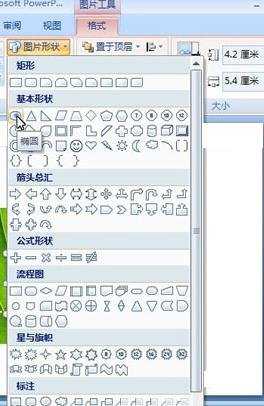
⑦选择椭圆,单击菜单栏--格式--重新着色,选择深色颜色变体中的深色。
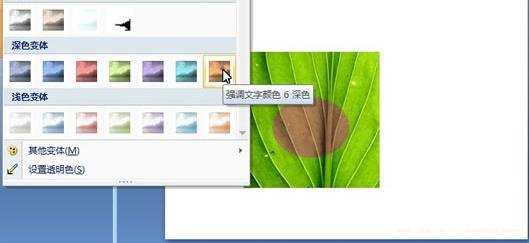
⑧单击格式--图片效果--柔滑边缘,选择25磅。

⑨最后图片上就有一处类似于烧焦的效果了。
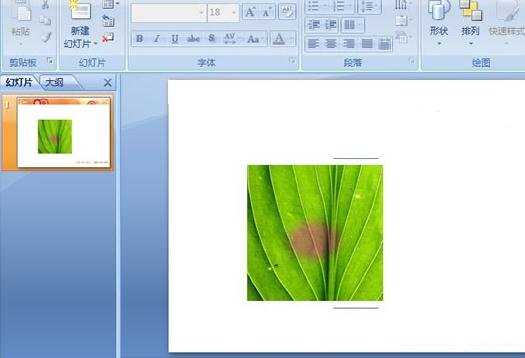

ppt2007如何给图片添加图片烧焦效果图文教程的评论条评论