在CAD中快速绘制圆弧方法技巧
发布时间:2017-03-22 10:38
相关话题
使用圆弧命令可按指定方式绘制出各种圆弧,其操作方式有:在菜单栏中选择“绘图”|“圆弧”命令中的子命令;绘图工具栏中单击“圆弧”按钮;在命令行中输入ARC命令。那么怎样在CAD中快速绘制圆弧呢?下面小编给大家讲讲详细的步骤,希望对大家有用。
你看下面这个香奈儿商标好像就是由2个圆弧合起来组成的,下面我们就用这个简单图形来举例学习在CAD画圆弧吧。
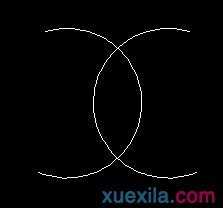
在CAD快速绘制圆弧的方法技巧:
1.打开AutoCAD软件,在指令处输入画圆弧的指令A,也可直接点击画圆弧图标命令:
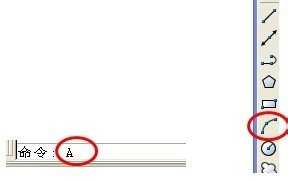
2.按回车键确认后,按命令提示用鼠标任意选择起点:
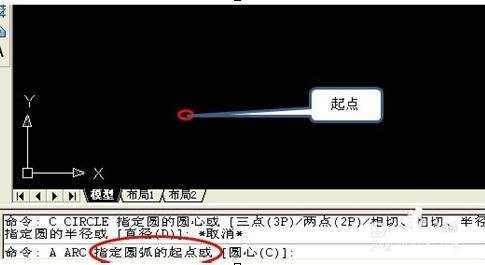
3.按命令提示用鼠标选择第二点,位置要要选好,如下图

4.接着再按命令提示用鼠标选择端点,如下图,第一个左边的圆弧即完成。
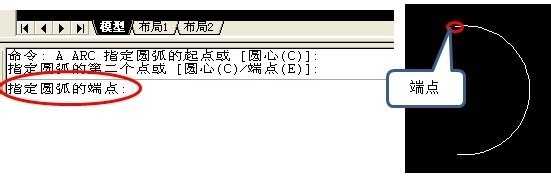
5.再依上面画圆弧的方式,在右边也画一个圆弧,大功告成。一个类似香奈儿商标的图形就完成了。
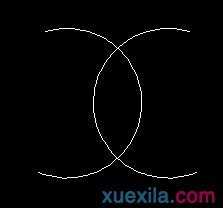

在CAD中快速绘制圆弧方法技巧的评论条评论