word不同页设置不同类页码的操作方法
发布时间:2017-05-05 10:15
相关话题
在使用word过程中,常会遇到类似目录与正文页码类型不同的情况,这种情况怎么办呢?今天,小编就教大家在Word不同页设置不同类页码的操作方法。
Word不同页设置不同类页码的操作步骤如下:
将光标放在页码发生变化页的前一页末尾,然后点击插入,选择分隔符。

选择分节符,下一页或者连续,根据个人爱好。
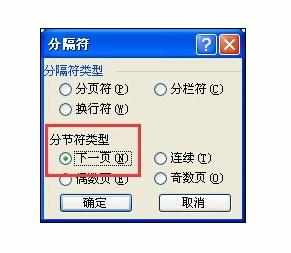
若显示文档编辑标记,刚刚的页末尾会显示如下。
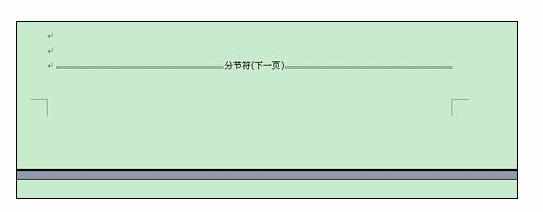
然后将光标放在分隔符前面任意位置,点击插入,选择页码。
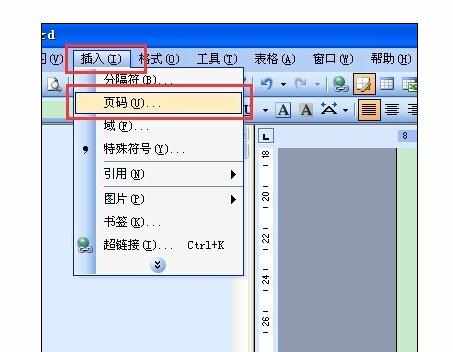
设置该部分页码格式。
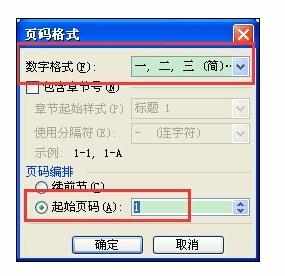
然后双击第二部分的第一页页脚处,如看到如图显示的内容。
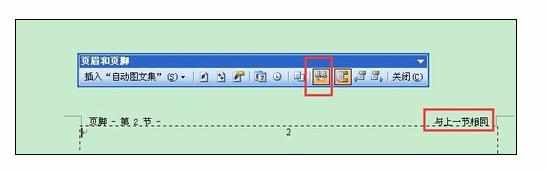
点击链接到前一个按钮,使其变为未选中状态,如图所示。
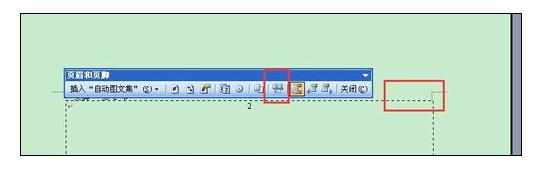
然后点击插入,选择页码,然后选定该部分的页码格式,确定后插入。
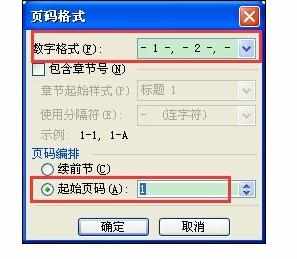
此时会发现分隔符前面的页(包含分隔符那页)页码为相同类型,分隔符之后的页为另一种类型。
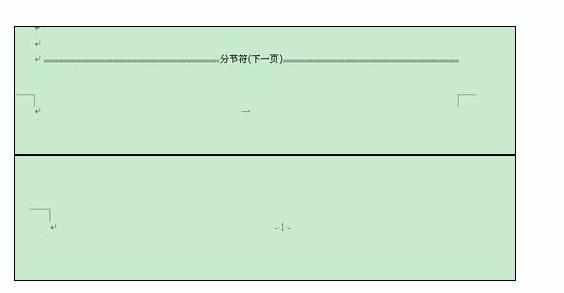


word不同页设置不同类页码的操作方法的评论条评论