华硕电脑用u盘如何装系统win7
华硕的产品线完整覆盖至笔记本电脑、主板、显卡、服务器、光存储、有线/无线网络通讯产品、LCD、掌上电脑、智能手机等全线3C产品。那么大家知道华硕电脑用u盘如何装系统win7吗?下面跟着小编来一起了解下吧。
华硕电脑用u盘如何装系统win7方法一
首先先进入BIOS设置界面,当笔记本启动时,按住F2键即可。
1、进入BIOS之后,首先会来到Main选项卡,这里有关于电脑的最基本信息。

2、用键盘右键头按键调整到boot选项卡。
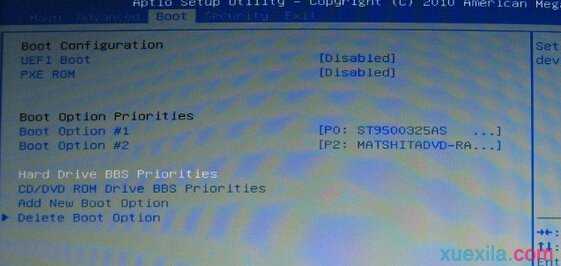
3、第四个Boot Option Priorities:引导优先级选项。该选项可以看作是引导设备类别或系统固定优先级别顺序,有几个被识别出来的设备类别或者选项,这里就会出现几个引导顺序。
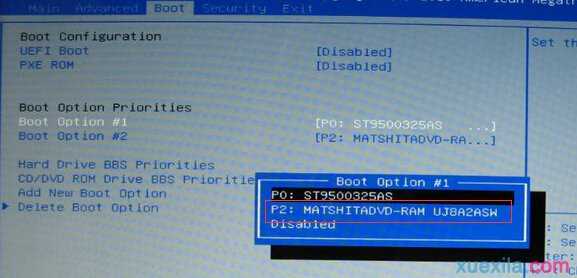
Boot Option #(x):编号从0开始,越小表明引导优先级越高,回车可以选择已经被识别的设备、设备类别或者选项。
设置结束后,保存退出。重启电脑后即可用光驱启动。
电脑进入windows7系统光盘安装界面,选择中文(简体)、中文(简体,中国)、中文(简体)-美式键盘后点击选择下一步;

点击现在安装;

勾选 我接收许可条款,点击下一步;

点击选择 自定义(高级)安装;

确定选择系统安装的分区盘符后,点击下一步;

windows7系统正在安装,安装过程中会重启,等待系统安装重启即可,切勿切断电脑电源;

电脑重启,进入等待安装程序更新注册表设置和启动服务;

系统重启后进入最终完成安装步骤,等待安装完成重启;

重启完成后,首次使用计算机需要对计算机进行设置,设置完成后即可正常进入桌面使用;

华硕电脑用u盘如何装系统win7方法二
1、准备自带一个U盘,不需要太大,8GB即可,然后下载制作好U盘启动,把系统拷贝到U盘Ghost文件夹里面,插上电脑开机,选择从U盘启动即可;
2、在笔记本出现开机画面的时候,按一下ESC键,移动到U盘后按下回车,选择从U盘启动;

3、选择从U盘启动后进入PE会出现如下图所示。移动上下键选择第一个后按回车即可;

4、按回车键后进入如下PE界面,并且会自动弹出一个自动Ghost方框;

5、选择拷贝好在U盘里面的系统,然后在选择将系统安装都C盘后点确定;

6、确定后等进度条满了后重关机重启即可。


华硕电脑用u盘如何装系统win7的评论条评论