电脑如何ps制作桌面背景照片
在平时的日常生活里,有时候我们使用电脑会遇到不会ps制作桌面背景照片的问题,该如何解决电脑ps制作桌面背景照片这个难题呢?下面是小编收集的关于电脑如何ps制作桌面背景照片的解决步骤,希望对你有所帮助。
电脑ps制作桌面背景照片的步骤
1首先,大家在电脑上打开Photoshop,如下图所示。


2然后大家会在左上角看到 文件,点击 新建,出现下面的界面。

3在这个界面中,就可以设置 宽度和高度,然后大家把设置成 1920*1200像素,下面给大家简单讲一下为何要设置为1920*1200像素。

4大家从 开始 菜单,打开 控制面板。进入下面的界面,选择 外观和个性化。
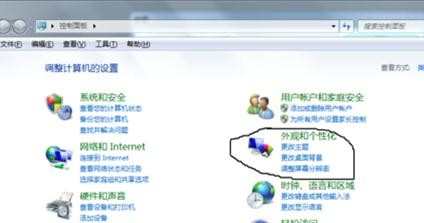
进入下面的界面,选择 更改桌面背景。

进入这个界面之后,大家的电脑如果默认是下面的界面,那么拉动滑动条即可,如果不是,就在 图片位置 后面 选择 window背景图片。

在 window 背景图片界面中,大家找到下面的 图片,右键点击 属性。

在 属性 界面,点击 详细信息,就可以看到 该图片的长和宽的值。我们按照这个数值,做出来的肯定是 适配的,就不会有 图片的拉伸,平铺等情况出现,影响美观效果。

下面回到 第三步,创建好了一个新的文件,大家就可以开始做了,这次教大家做一个很简单,但有创意的桌面背景。在工具栏选择 矩形框 按钮。

然后大家画一个 矩形框,占据 长的 四分之三,宽的 三分之二。然后选择 颜色,点击确定。

进行四次操作,大家选择自己喜欢的颜色,建议选择暗颜色系,不应太亮颜色,这样作为桌面背景可以保护眼睛。
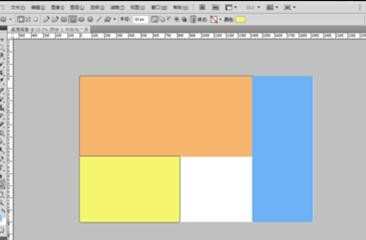
不同的颜色就可以代表不同的功能分区,比如 软件程序图标区,最近学习资料区,今日需处理资料区和临时资料区,这样大家就可以在 桌面上排版,桌面就 简洁明了,并且学习工作就再也不会忘记资料在哪里放着了。

最后大家就可以 Ctrl+s 保存,在保存的时候,注意要选择JPEG格式,点击确定。

然后大家把 该图片设置为 桌面背景就成功了。

电脑如何

电脑如何ps制作桌面背景照片的评论条评论