photoshop的蒙版功能如何使用
发布时间:2017-06-06 14:55
hotoshop里面蒙版的作用很大,大家可以用这些蒙版处理很多效果,很多刚学习的新手小伙伴可能还不知道,下面是小编带来关于photoshop的蒙版功能如何使用的内容,希望可以让大家有所收获!
photoshop的蒙版功能使用的方法
这里需要人物素材和一张蒙版素材,如下图所示:
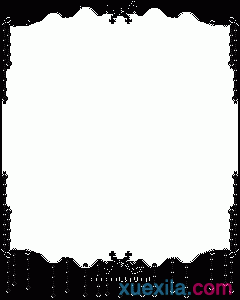

效果图:

ps基础教程:蒙版的作用的案例分析,具体操作步骤如下:
步骤一、打开一张素材图和蒙版图,双击背景图层将其解锁,然后将背景层自动转为图层0.
步骤二、将蒙版图拖入刚解锁的那幅图中,调整好位置(这里按住ctrl+t调整蒙版区域大小),使蒙版层遮住你要留的图像(注意:GIF格式不能直接拖进去编辑,要先(ctrl+A全选,再复制粘贴过去才行)。
步骤三、按住ctrl点击蒙版图层(图层1),将蒙版区域载入选区。如图所示:
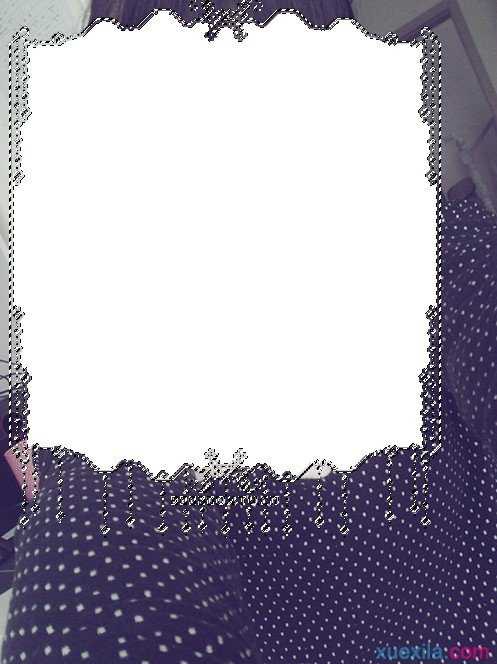
步骤四、对图层0进行蒙版,在图层0被选中的情况下,点击图层面板最下面的第二个按钮,
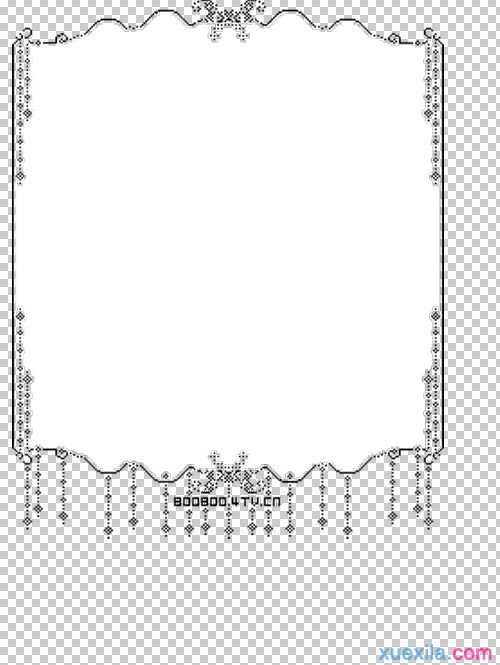
步骤五、将图层一的混合模式修改为正片叠底。
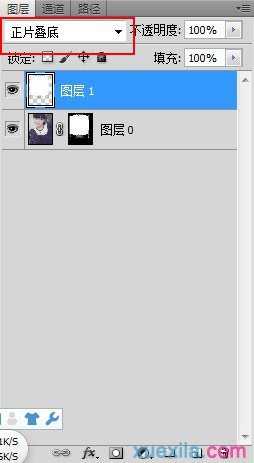
步骤六、因蒙版太小可能会有大量空白区域,可以点击“图像--修整”对其图像进行调整。点击“图层--合并可见图层”合并可见图层,这样即可完成蒙版操作。最终效果图如下:


photoshop的蒙版功能如何使用的评论条评论