Excel中进行表格提取两部分数据重复部分的操作技巧
发布时间:2017-06-15 09:57
相关话题
使用Excel表格的时候经常会遇到需要将两部分数据进行比对,如何利用Excel中的功能提取两部分数据中的重复部分呢?今天,小编就教大家在Excel中进行表格提取两部分数据重复部分的操作技巧。
Excel中进行表格提取两部分数据重复部分的操作步骤
双击打开需要进行操作的Excel表格,如下图所示,两部分数据中有重复的部分。
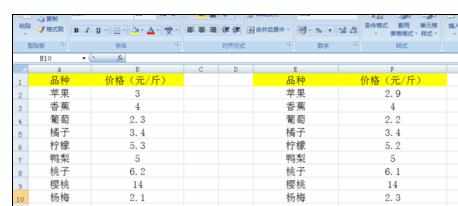
选中第一部分数据,然后再选中第二部分数据,如下图1和图2所示。
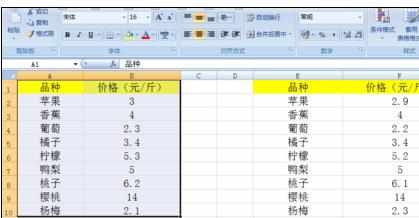
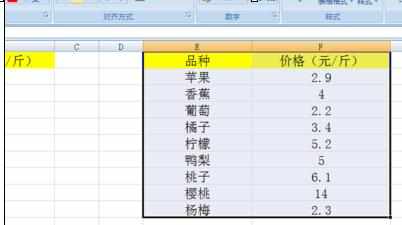
在界面的最上方寻找“数据”字样并进行点击,如下图红色箭头所示。
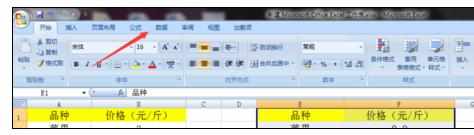
点击过后,在下方寻找“高级”字样并进行点击,如下图红色箭头所示。

点击过后会出现如下的提醒框,点击提醒框中“条件区域(C)”字样后红色箭头所示的位置。
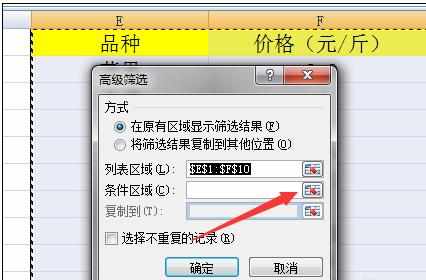
点击过后会出现如下所示的界面,在该界面中选中第一部分所有数据。

选中第一部分数据之后,点击如下图红色箭头所示的位置。
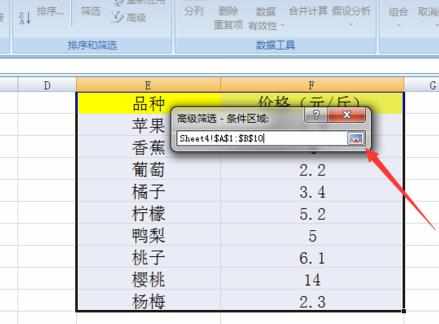
点击过后,回到如下图所示的提醒框,选中“将筛选结果复制到其他位置(O)”字样,如下图红色箭头所示。
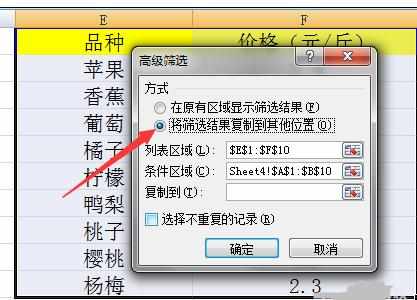
点击“复制到(T)”字样后面红色箭头所示的位置。
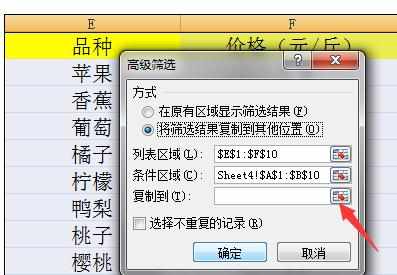
点击过后出现如下图所示界面,选中想要将提取出来的重复信息放置的位置,然后点击下图红色箭头所示的位置。
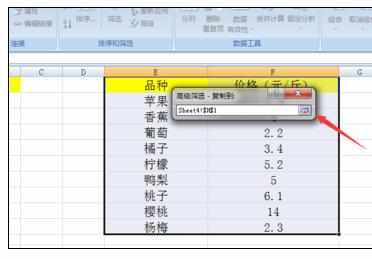
点击过后会出现如下图所示界面,然后点击红色箭头所示的“确定”字样。
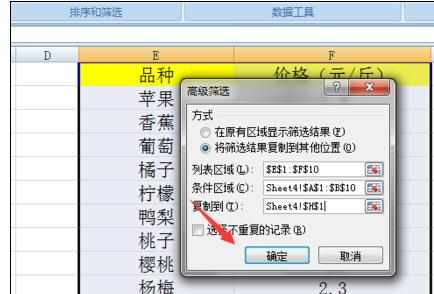
如下图所示,重复信息提取成功。
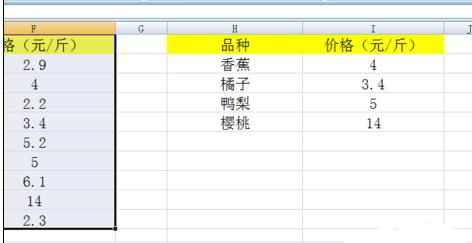

Excel中进行表格提取两部分数据重复部分的操作技巧的评论条评论