怎样使用photoshop进行抠图
发布时间:2017-04-09 03:30
相关话题
当大家需要用到一些图片部分的时候我们会进行抠图,在photoshop中抠图非常方便的。但是很多同学还不知道。那么接下来下面是小编整理的一些关于怎样使用photoshop进行抠图,供您参阅。
使用photoshop进行抠图的方法
首先用PS打开一幅原始图片。 双击“背景”图层,在弹出的窗口中点击“好”,将该图层转换成普通“图层0”。

点击“新建图层”按钮,新建“图层1”,并该图层的“填充”设置为0 。

选择工具栏中的”钢笔工具“,然后在要抠取的图像的周围进行点击,最后当光标出现小圆圈时点击以绘制封闭区域。
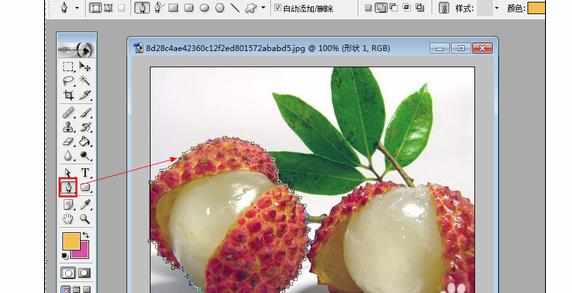
接着选择工具栏中的”直接选择工具“,对绘制的路径区域进行调整,以达到较为满意的效果。在此过程中利用工具栏中的”放大“工具将图像局部区域放大,以达到更好的调整效果。
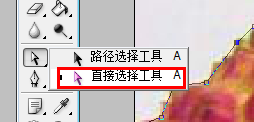
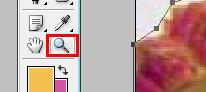
调整完成后,点击”窗口“→”路径“,打开”路径“面板,点击“转换成选区”按钮,将当前路径区域转换成选区。
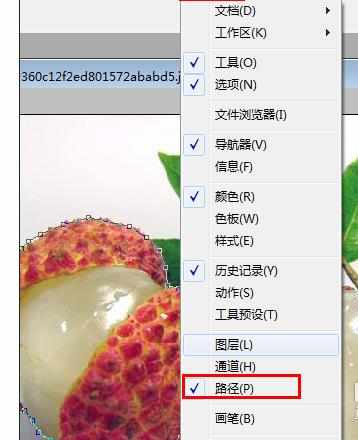
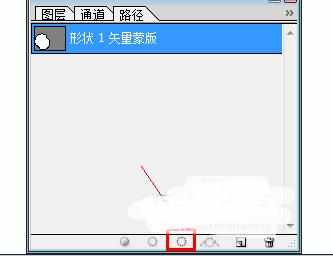

然后点击“窗口”→“图层”,打开“图层”面板, 点击选择“图层0”。
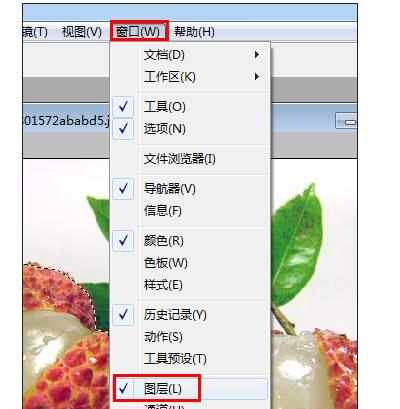

点击“选择”→“反选”,将选区内容以外的内容选中。然后按下键盘上的“Delete”键删除选区内容,最后按键盘组合键“Ctrl + D“取消选区。至此完成了抠图操作。
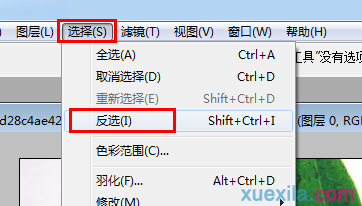


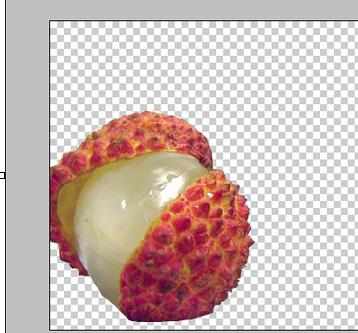

怎样使用photoshop进行抠图的评论条评论