photoshop怎么制作手绘素描图
发布时间:2017-03-08 12:16
相关话题
大家知道photoshop怎么制作手绘素描图吗?其实方法很简单的,下面由小编告诉大家photoshop怎么制作手绘素描图,快跟我一起来学习吧。
photoshop制作手绘素描图的方法
首先先打开要制作成手绘效果的照片,再复制出新图层【图层1】再点击【图像】里的【调整】中的【去色】
经验:复制图层的快捷键【Ctrl+j】去色快捷键为【Ctrl+Shift+U】
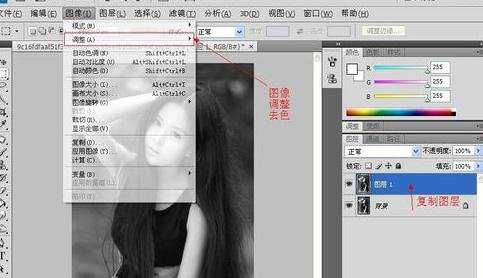
然后再次复制图层,选择【图像】中的【调整】里的【反相】,更改图层的混合模式,如图设置为【颜色减淡】
经验:一般这个时候图片都是成白色的。另外反相的快捷键为【Ctrl+i】

再选择【滤镜】中的【其他】里的【最小值】
半径大小自己适当调整。
经验:一般人物手臂之类的线条不宜过粗的半径即可。
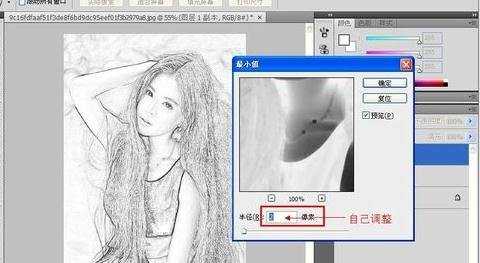
然后点击【图层样式】中【混合选项】里的【下一图层】按住Alt键再移动鼠标向右拖动。
经验:【图层样�健康目旖荽蚩绞剑鞲猛疾慵纯伞�
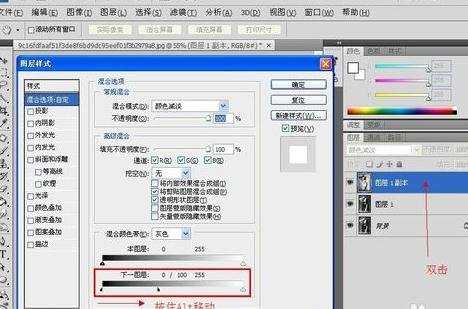
然后将【图层1副本】向下合并至【图层1】再新建一个图层,将背景图层白色。

然后选用【矩形选框工具】选出一块区域,再点击羽化,羽化半径为【50像素】左右即可。
经验:羽化的快捷键为【Shift+F6】
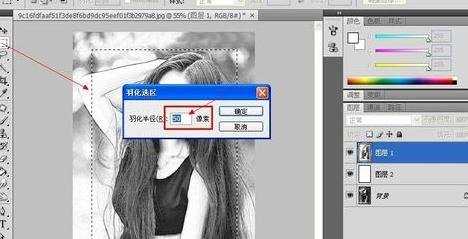
然后再将【图层1】向下合并,再建立【添加蒙版】
点击【滤镜】中的【杂色】里的【添加杂色】,数量大约为【150%】,平均分布。
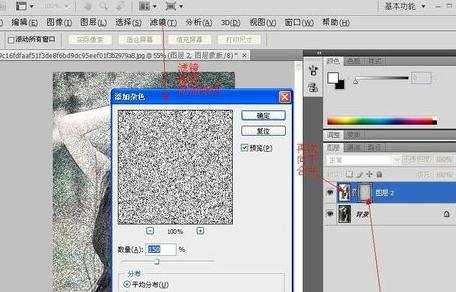
再点击【滤镜】中的【模糊】里的【动感模糊】
角度约为45度,距离约为15像素
提醒:之前的这些数据都是仅供参考,不同照片,设计的数据是不同的,大家要自己把握哦。
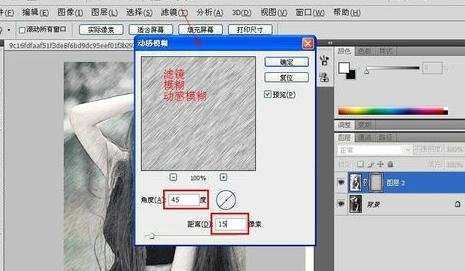
又一次向下合并使得只剩下【背景】图层了,然后在背景上方添加一个新图层【图层1】
填充的颜色稍微灰一点,但是接近白色,填充为#f0f0f0左右。
经验:这里可以多合并几张背景,使得图片更加像是素描出来的一样。
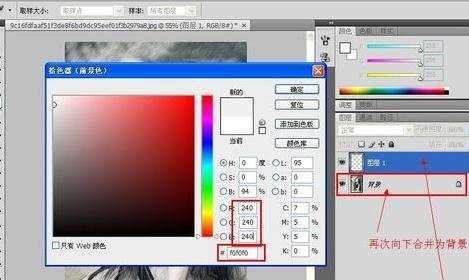
最后调节一下填充度,再向下合并成一个图层,如此,一张照片就顺利变成了手绘素描的效果了。


photoshop怎么制作手绘素描图的评论条评论