photoshop怎么拼接图片
发布时间:2017-05-16 12:13
拼接图片我们经常会用到的,这种方法就是属于将两张图片融合在一起。那么大家知道photoshop怎么拼接图片吗?下面是小编整理的photoshop怎么拼接图片的方法,希望能帮到大家!
photoshop拼接图片的方法
1、素材


2、最终效果

3、新建一个950 * 390像素的文件,新建两个图层,再打开素材1和素材2,分别拖进来,素材1放到图层1里面,素材2放到图层2里面,然后把图层对接起来,效果如下图,很明显色调不一致。

4、操作图层选择图层2,然后点通道面板,选择红色通道,可以看出颜色不一致,按Ctrl + M调整曲线使其一致。
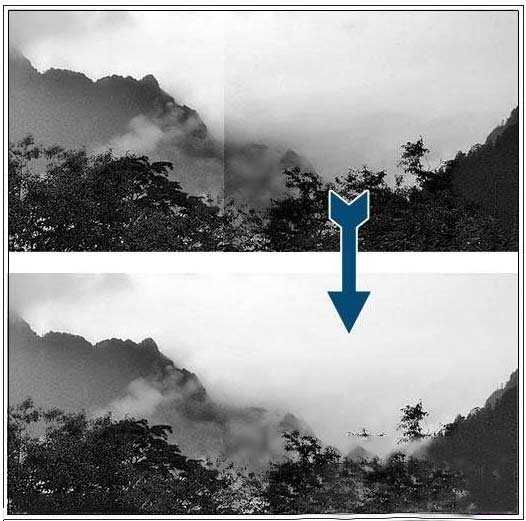
5、同样的方法调整绿色和蓝色通道。
6、回到图层面板,我们发现两幅图色调基本移至,但有可能还有边缘的绩效,我们可以给图层2加上图层蒙版,用柔角低硬度黑色画笔在边缘轻轻涂抹,是得两幅图片很好的融合。


photoshop怎么拼接图片的评论条评论