如何强制删除word的空白页
发布时间:2016-12-02 21:04
相关话题
在使用word的时候,发现本来一页的,却始终有一页空白页跟在下面,怎么都无法删除,虽然不影响打印,但始终不舒服。那么下面就由小编给大家分享下强制删除word的空白页技巧,希望能帮助到您。
强制删除word的空白页步骤如下:
步骤一:可以先在空白页上段文字的末尾先点下鼠标,在自动空白页下段文字的开头,按住shift的时候再点下鼠标,选择空白页,再删除

步骤二:如果是插入分页符造成的空白页,少的话,删除分页符就行,就是到空白页顶部按退格键。(普通视图下或打开编辑标记会显示分页符)

步骤三:如果分页符很多,可以编辑/替换/高级/特殊字符/人工分页符/全部替换就可以了。

步骤四:如果是你画了一个表格,占了一整页,造成最后一个回车在第二页删不了,可以将表格缩小一点或者将上面或者下面页边距设大一点。

步骤五:将鼠标放在前一页的最后,用DEL健删除。如果空白面是最后一页,且鼠标在第一行,可选“格式”-“段落”,将这一行的行距设为固定值1磅,该空白页将自动消失

步骤六:选择“替换”点“高级”,在里面选择“使用通配符”以后下面有一个“特殊字符”字的开头,按住shift的时候再点下鼠标,选择空白页,再删除
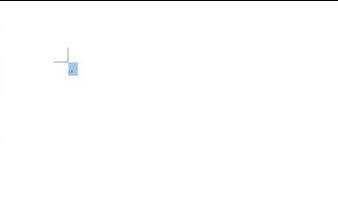

如何强制删除word的空白页的评论条评论