Excel中进行设置多行表头的操作技巧
发布时间:2017-06-15 11:43
相关话题
excel表格应用过程中,经常需要冻结表头保持不动,以更好的查看数据。在excel表格中有冻结首行、首列的设置,那么如果想要冻结多行的话要怎么设置?今天,小编就教大家在Excel中进行设置多行表头的操作技巧。
Excel中进行设置多行表头的操作步骤
打开一个excel表格,在视图菜单栏下可以找到冻结窗口,可以看到冻结窗口下拉菜单上直接就有冻结首行和首列的设置。
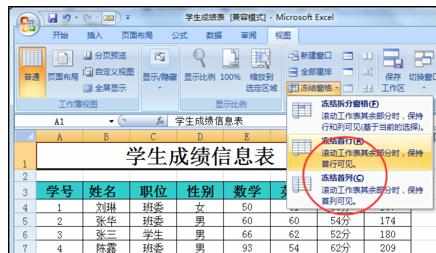
设置了冻结首行以后可以在表格中看到第一行是保持不动,一直显示在表格最上方。

那如果想要多行不动的话要怎么设置呢。在这里就设置一下前三行冻结保持不动。
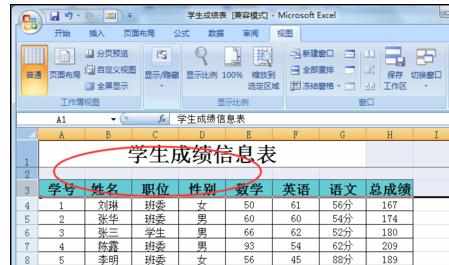
首先用鼠标定位第四行,也就是要冻结行数最后一行的下面一行。在这里要冻结三行,那么就选第四行,如果您要冻结五行,那您需要选择第六行。
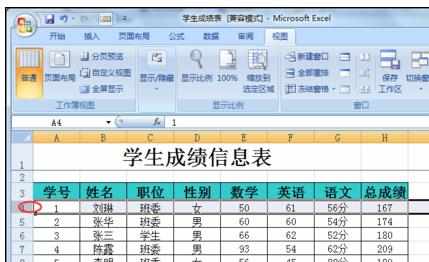
选择第四行一行,点击视图菜单栏下,在冻结窗口下拉菜单中选择“冻结拆分窗口”选项。
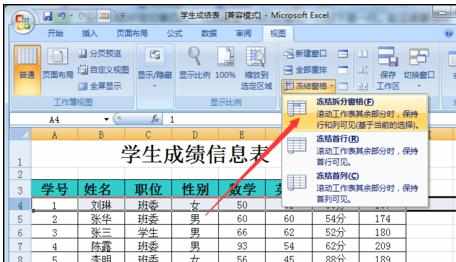
返回到excel表格中就可以看到成功设置为前三行冻结,保持不动,上下滚动鼠标也会一直都在表格最上方。
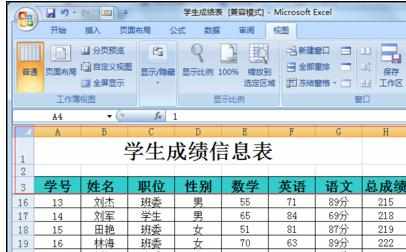
如果想要取消冻结窗口的话也是在视图菜单栏下,冻结窗口下拉菜单中会出现一个取消冻结窗口选项,直接点击选择就可以。


Excel中进行设置多行表头的操作技巧的评论条评论