WIN7局域网文件共享怎么设置
发布时间:2016-12-07 13:26
相关话题
WIN7局域网文件共享怎么设置?在生活中我们遇到两台机或者两台以上的机子进行资源的互共享,那么WIN7局域网文件共享怎么设置呢?接下来大家跟着小编一起来了解一下WIN7局域网文件共享的解决方法吧。
WIN7局域网文件共享设置方法
我们首先打开“网络和共享中心”,选择“更改高级共享设置”
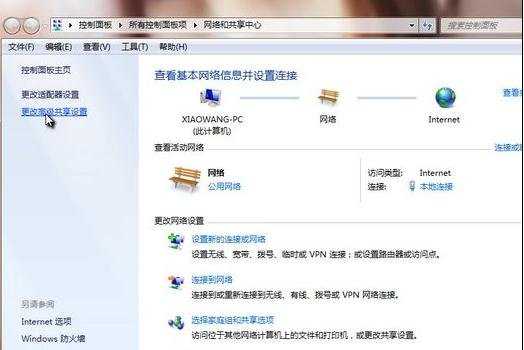
将“启用网络发现”和“启用文件和打印机共享”勾选,然后保存修改。
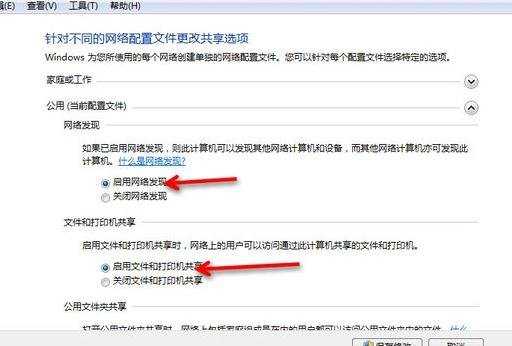
接着我们打开“计算机”右键菜单,选择“管理”
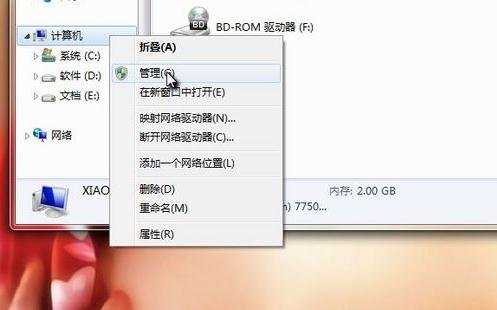
在“计算机管理”中,我们依次点击:本地用户和组—用户—Guest ,双击Guest 。
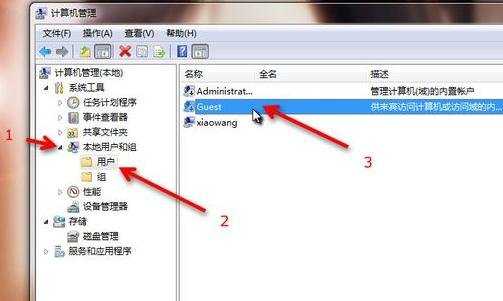
在“Guest属性”中,将“账户已禁用”取消勾选,然后确定。
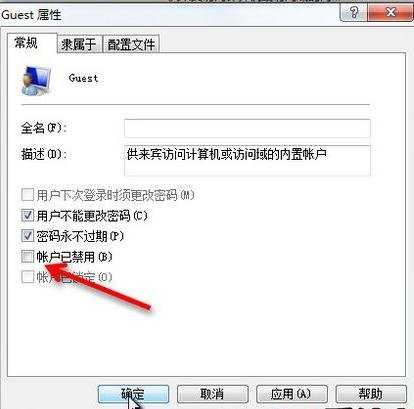
接着我们打开开始菜单,输入 secpol.msc 并回车。
打开“本地安装策略”之后,我们依次点击:本地策略—用户权限分配—拒绝从网络访问这台计算机,并双击“拒绝从网络访问这台计算机”
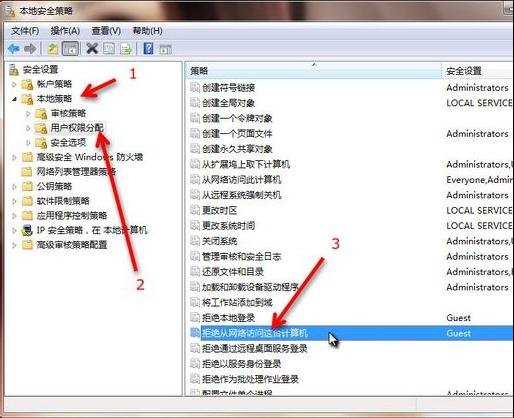
接着在“拒绝从网络访问这台计算机 属性”中,选中“Guest ”,将其删除,然后确定。
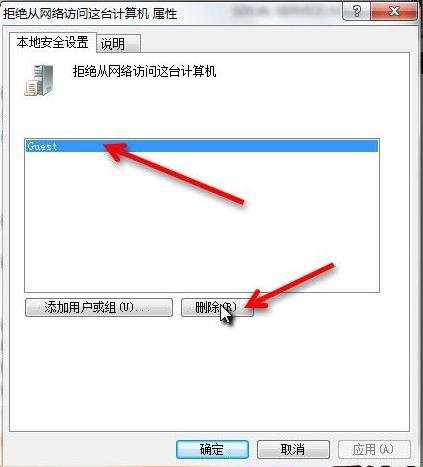
然后我们依次点击:本地策略—安全选项—网络访问:本地账户的共享和安全模型,并双击“网络访问:本地账户的共享和安全模型”
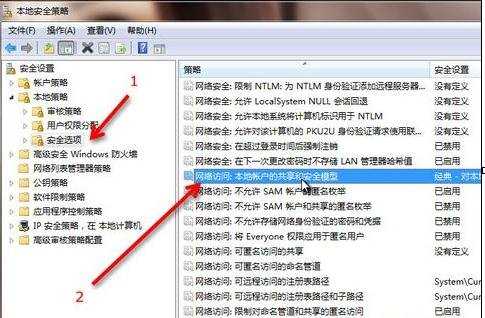
在“网络访问:本地账户的共享和安全模型 属性”中,选择“仅来宾—对本地用户进行身份验证,其身份为来宾”,确定退出。
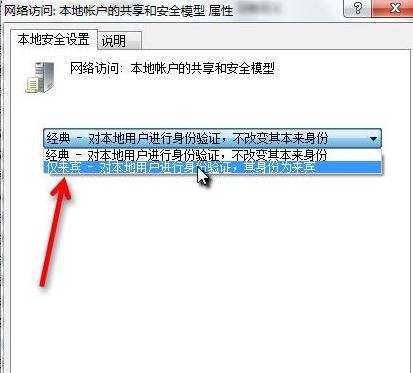
然后,找到我们需要局域网共享的文件或文件夹,打开右键菜单依次选择:共享—特定用户。
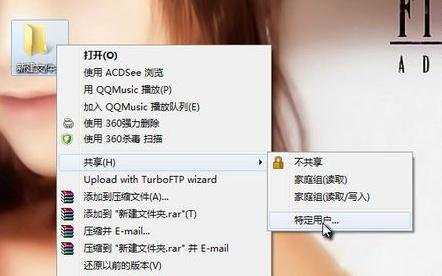
然后再下拉列表中选择"Guest" ,然后点击“共享”
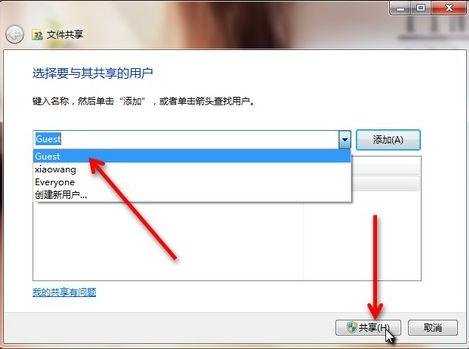
到这里Win7局域网共享设置就完成了!
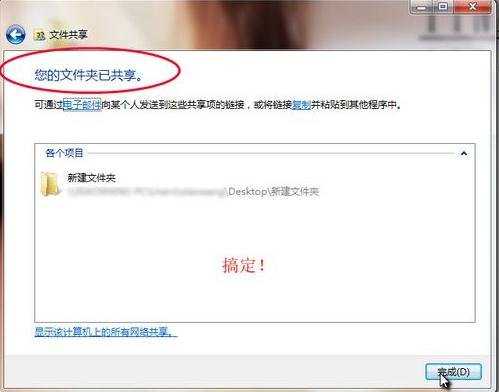

WIN7局域网文件共享怎么设置的评论条评论