Word中2010进行单行页边距调整的操作方法
相关话题
word2010单行页边距怎么调整?word2010 如何调整单行页边距,在特定情况下要将某一行的文字向两边扩展,如何操作,今天,小编就教大家在Word中2010进行单行页边距调整的操作方法。
Word中2010进行单行页边距调整的操作步骤:
1、首先打开一篇需要调整某行文字页边距的文章。

2、我们以第二段第三行为处理目标进行页边距调整。

3、首先,将该行在保持现有格式不变的情况下,把这一行及其后面的部分分成独立的段落。
至于为何这么做,我们将在最后做一演示进行说明,先介绍调整单行页边距的正常方法。
调整这一行页边距的方法有两种:
一、调出段落窗口进行设置;
二、直接采用拖动上部的标尺即可进行调整。
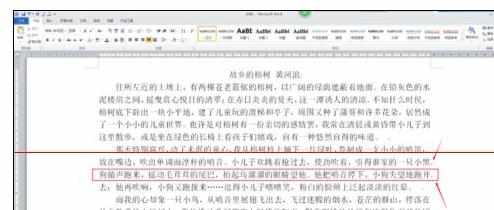
4、出段落窗口的方法有三种:
调出段落窗口的方法1.把光标点击停留在这一行的文字区域,单击右键,选择段落,即可调出段落窗口。调出段落窗口的方法2.单击开始标签区域的图标右侧的三角形,选择行距选项,也可以调出段落窗口。

5、调出段落窗口的方法3.单击页面布局标签,选择点击段落,也可以进入段落窗口。
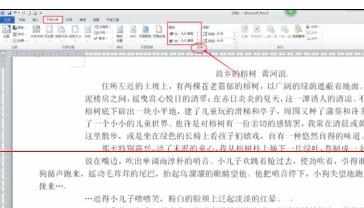
6、通过上述三种方法之一,调出段落窗口,如下图所示。设置左右缩进值,如果要往两边扩大,则缩进值均为负值;若要向内边缩,则缩进值为正值。根据自身需要进行设置。
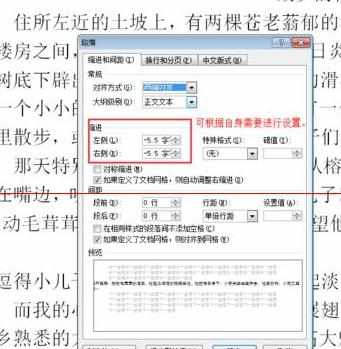
7、当左右缩进值设置为,左右均为-5.5字符时,效果如下。显然这种情况不是我们所需要的最终状态,我们介绍完第二种方法后再继续操作。

8、再介绍用标尺调整的方法。
方法类似,将该行在保持现有格式不变的情况下,把这一行及其后面的部分分成独立的段落。然后拖动上部的标尺进行调整至自己想要的位置。为了区分,我们向内部缩进,如图所示。

9、上述两种方法已经将第三行的页边距进行了调整,现在我们将文档调整至最终想要的状态。我们将下一行从第一个字开始分割到下一段,回车即可分割到下一段。

10、按照4-6步骤的方法,将调整完成这一行的后面内容形成的段落的左右缩进值设置为0。如下图所示即为我们需要的最终状态。

11、最后我们来解决一下第三步遗留的问题,就是为什么要分为单独的段落。我们现在对原来段落进行不分段调整,大家看一下效果,如下图所示。我们可以发现,整个段的页边距都发生了变化,不符合要求,所以这就是我们分段的原因。
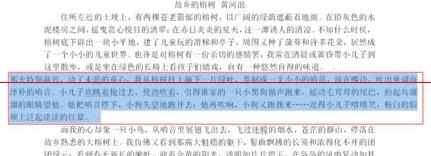

Word中2010进行单行页边距调整的操作方法的评论条评论