ppt自动放映时怎么让音乐停止
发布时间:2016-12-11 14:33
相关话题
有时候在幻灯片自动播放的时候不想要音乐来影响到他人的阅读。那ppt自动放映时怎么让音乐停止呢,小编为你支招,希望对你有所帮助。
ppt自动放映时让音乐停止的方法
方法1“指定页面自动播放”
1选择指定幻灯片,第二张。

2插入音乐。

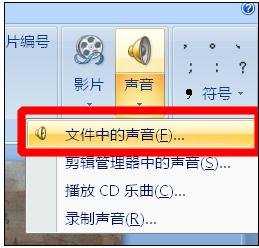
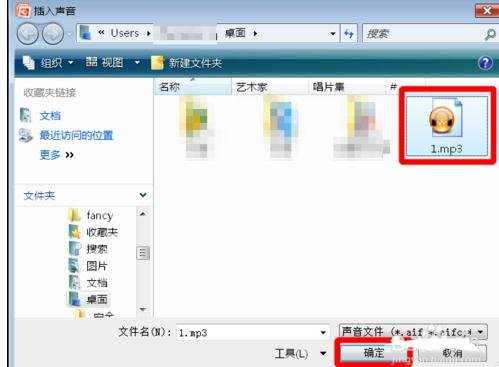
3选择播放形式(自动或者点击播放)。

4插入音乐成功,出现一个小喇叭图形。
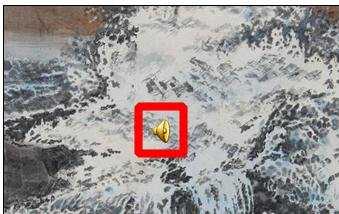
5选中小喇叭,可以进行音乐的设置。
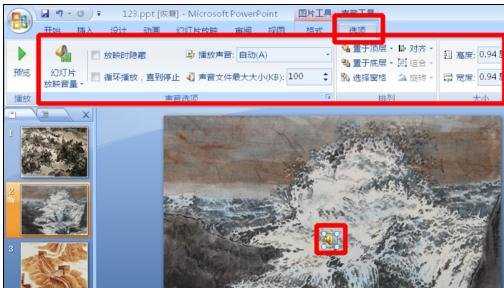
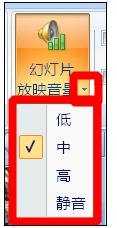
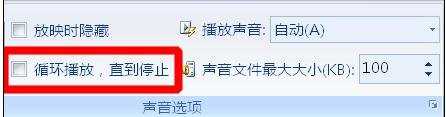
6注意,如果插入的音乐较大,可以修改声音文件的大小。

7此时播放幻灯片,到指定页面时,音乐会自动开始播放。

END
方法2“设置指定页面停止播放”
选中音乐起始播放页面,点击“动画”,“自定义动画”。
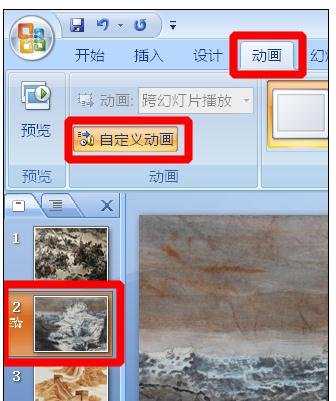
右侧出现“自定义动画”设置界面。
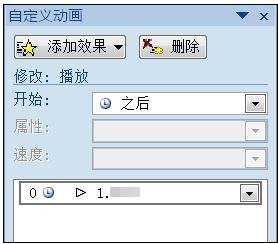
点击音乐文件下拉三角,选择“效果选项”,出现设置界面。
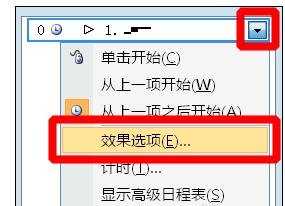
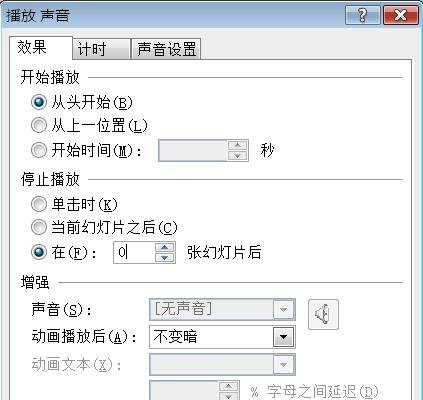
在停止播放界面,点选第三项,输入需要的页面数。
(此处指在该幻灯片后,第几张幻灯片出现时,自动停止音乐播放)。
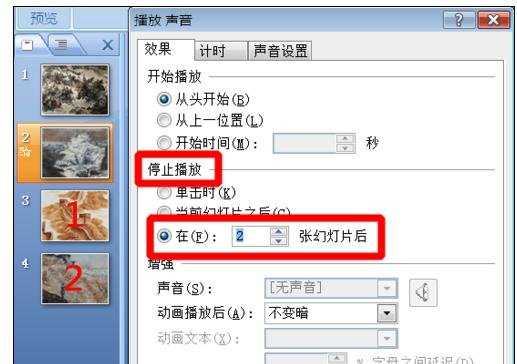
确定。
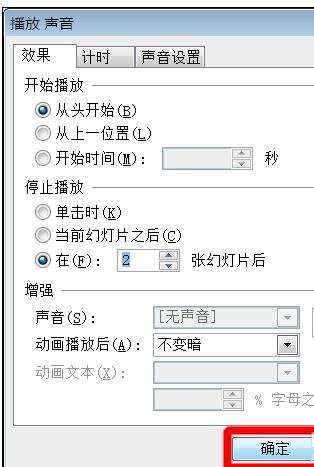
设置成功。
此时,播放幻灯片时,到第二张幻灯片自动播放音乐。

切换至第三张幻灯片时,音乐继续播放。
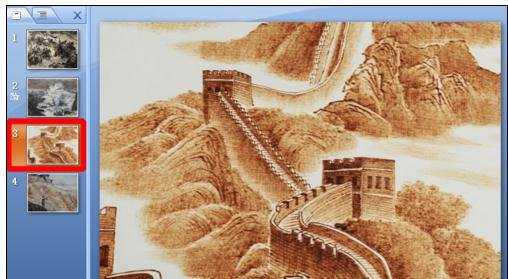
切换至第四张幻灯片时,音乐自动停止。


ppt自动放映时怎么让音乐停止的评论条评论