PPT幻灯片设计的五大技巧
其实PPT不是专业的动画制作软件,炫也不是动画的本质。不过用PPT做些不可思议的动画还是可以的,做些炫的效果也是很能唬人的。对于这个日常办公学习都常用到的软件,下面小编就为大家介绍一下关于PPT幻灯片设计的五大技巧吧,欢迎大家参考和学习。
一、“动画”选项卡

①“动画”栏
这里可以快速添加进入、强调、退出、路径动画。有下拉菜单,图略。
②效果选项栏
这里可以进一步设置动画方式。比如给给一对象添加“飞入”进入动画,可以有8个方位的选择。

③“添加效果”——如果给一个对象添加第二个动画效果,只能用这个添加。
“动画窗格”——单击之,会出现页面所有动画窗格。双击每一栏(或点击下拉菜单——效果选项)会出现动画的详细设置。对于不同动画效果,各个设置会有所差别。
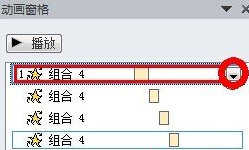
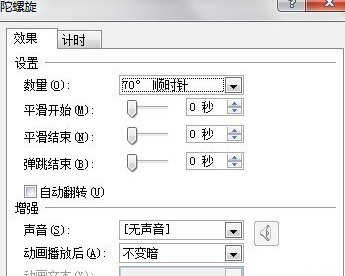
“触发”——给动画添加触发器。即只有鼠标点击某个设定的对象,动画才出现。
“动画刷”——与格式刷类似,将某个对象的动画效果应用于另一个对象。
④“计时”
设置动画持续时间和开始时间。
因为以上设置都可以在“效果选项”里设置,下面讲解“效果选项”。
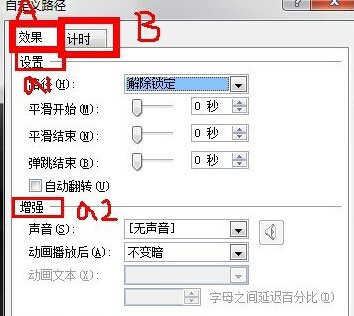
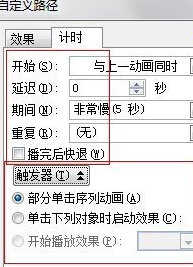
A_a1
对于“设置”栏,不同动画也不尽相同,这里以路径动画为例(下同)
——路径。分为“锁定”与“解除锁定”
路径动画就是一个对象从A处移动至B处的动画。如下图,绿色为起始点,红色为终点。当我们“锁定”时,我们移动对象对象时,路径的其终点是不变的,“解除锁定”即路径的起终点与对象的一起移动,相对位置不变。
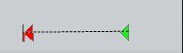
——平滑开始。表示运动速度从0逐渐加速的时间,如果设置为0秒,即运动速度一开始就有速度,没有加速时间。
——平滑结束。与“平滑开始”类似,是运动结束的减速时间。
——弹跳结束。比如一个球垂直落地,一般会弹跳几下才会停止,这是就可以用这个选项啦
——自动翻转。勾选后,对象会按原动画反方向又运动回去,时间与原来一致~
A-a2
对于“增强”栏主要有:
——声音。给动画添加声音效果,下拉菜单里有很多自带声音,也可以添加文件中的声音
——动画播放后。可以设置对象在此动画结束后的效果,比如隐藏等~
——动画文本。如果给文字添加动画时用到。比如给十个字添加淡入动画,可以设置十个字同时淡入,也可以一个一个的淡入
B,计时选项
——开始。设置动画起始条件:单击时,与上一动画同时,上一动画之后
——延迟。与“开始”联合确定动画起始时间。比如“上一动画之后”,“2秒”,那么此动画起始时间在上一动画播放完后,在经过2秒,此动画开始。
——期间。设置动画的持续时间。
——重复。设置此动画重复的次数。
——播放完后快退。勾选后,在动画播放完后,对象迅速后退至原始状态。
——触发器。很简单,自己,顾名思义就可以了。
二、“切换”选项卡

①切换到此幻灯片
由前一张切换至本张的动画效果。有很多预设效果。旁边的“效果选项”同样可以设置方位。
②可以设置声音及切换时间
③“换片方式”
——单击时
——设定自动换片时间。如果设定的时间小于该页动画时间,则在动画播放完后自动切换至下页。如果大于动画时间,则在设定时间后自动切换至下一页。
三、如何制作比较炫的动画?
其实PPT不是专业的动画制作软件,炫也不是动画的本质。不过用PPT做些不可思议的动画还是可以的,做些炫的效果也是很能唬人的。
①叠加
一个炫的效果不会是单一的动画。给一个对象添加多个动画效果可以有意想不到的效果。比如给一个对象添加“旋转”和“陀螺旋”就会出现3D旋转的效果。此类应用还有很多,可以慢慢积累实践。
②重复
张艺谋大片的一个重要特点即场面宏大,说白了就是多。同样运用于动画制作也是类似。比如星空闪烁,一颗星星很单调,如果有N多呢?再加上时间和速度的错落设置,同样会给人梦幻般的赶脚。
四、动画小技巧
PPT动画还是比较简单的,很多简单的动画PPT也是无法直接完成的,比如变形,绕任意点旋转、三维动画等。有些需要我们耍点小聪明就可以实现了。
以绕任意点旋转为例。
PPT自带的陀螺旋只能以对象的几何中心旋转,无法自由设置。这时我们可以添加一个形状(边框、填充色设为无色)与原对象组合,使得组合后的对象的几何中心是你想要的旋转中心就可以了。
当然这样的小技巧远不止这些,大家在制作动态PPT过程中会不期而遇到,稍微想一下,很简单而有趣的。
五、几个经典的动画效果。
①卷轴动画
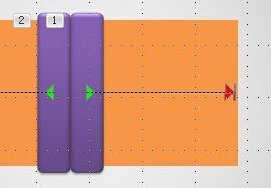
给中间的两个轴添加“路径”,画面添加“劈裂”动画即可。还可以继续优化这个动画,比如将轴做的更美。

②翻书动画
给矩形添加“伸展”进入,及“层叠”退出。
当然对于PPT动画,远不止这些~~需要注意动画不能喧宾夺主。

PPT幻灯片设计的五大技巧的评论条评论