Excel2007中空表格制作折线图的操作方法
发布时间:2017-04-06 11:20
相关话题
Excel的功能很强大,很多公司都用它来做会计核算。日常工作中我们也经常用它来做各种计算统计类的图表,怎么用excel来做最简单的折线图,今天,小编就教大家在Excel2007中空表格制作折线图的操作方法。
Excel2007中空表格制作折线图的操作步骤如下:
首先在桌面上新建一个excel文件,然后重命名为自己能轻易记住的名字,如图所示。
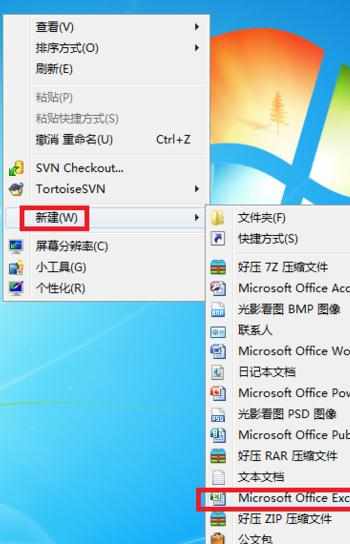

打开excel表格,在表格上首先做出一期收益类的数据(不必跟我这个一样,根据自己的意思自由发挥就可以了),如图中所示。

接着就是选中刚刚做的那一期数据,然后在菜单栏上找到插入,在插入的子菜单中找到折线图,如图所示。

单击折线图菜单的倒三角形->出现折线图的类型选项,我们以第二种类型示例,然后就生成了收入折线图,如图所示。


这时候如果图表的标题不正确,你可以单击标题,标题所在的输入框处于可输入状态,这时候就可以进行编辑了,如图所示。
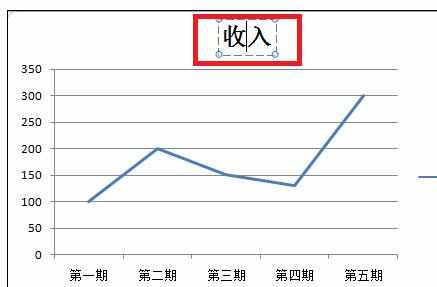

如果你要做的图表有多行数据,制作折线图的方法跟上面的步骤是一样的,这里我们不在赘述,如图所示。

注意菜单栏的上方,可以改变折线图的样式和背景,根据自己的需要来改变,如图中所示。



Excel2007中空表格制作折线图的操作方法的评论条评论