word怎么批量设置图片大小
发布时间:2017-05-27 17:38
批量将图片调整到相同尺寸大小,其实说实话PS也不是很好操作的。对于新手来说还是有一定难度,怎么办?下面小编就教大家Word文档批量设置图片大小的方法,少用Word的朋友多多学习哦。
Word文档批量设置图片大小的步骤
1、打开WORD,在”工具“菜单下选择”选项“命令。
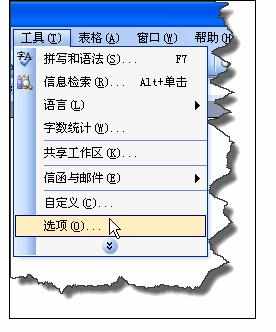
2、在”选项“窗口中,在”编辑”选项卡下,将插入图片的格式选择为“四周型”,为什么要这么操作,因为我们默认插入图片的方式是嵌入式,使用“选择多个对象”命令时无法选择。

3、在“插入”菜单中选择“图片”/“来自文件”。

4、在“插入图片“对话框中选择要插入的图片。

5、在“绘图”工具栏中的“添加或删除按钮”中选择“选中多个对象”。

6、使用“选中多个对象”,将所有插入的图片全部选中。

7、双击任意一图片,在弹出的对话框中,将图片设置一固定尺寸,并取消下方的”锁定纵横比“命令。
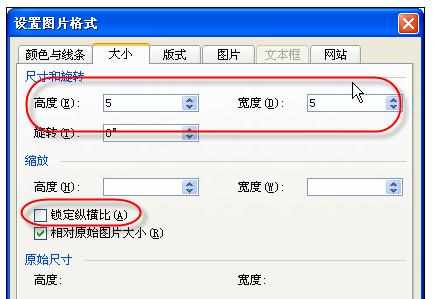
8、这个时候你会发现所有的图片都变成了统一尺寸大小了。

9、那么怎么样将这些图片导出来呢?在”文件“菜单中选择”另存为“命令。

10、在”另存为“对话框中将保存类型设置为”网页“,最后点击”确定“按钮保存文件。
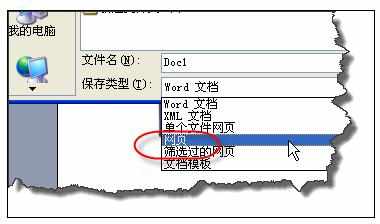
11、打开刚刚保存的文件,右击在弹出的菜单选择以”大小“进行排序。
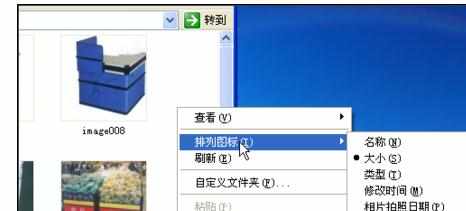
12、大家可以发现,我们修改的后的图片都是相同的尺寸了。
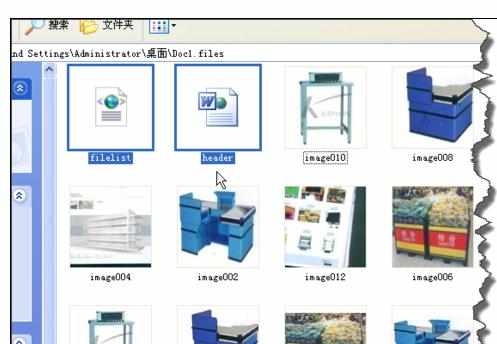
13、其实保存的文件中有一个原图和修改尺寸后的图,我以大小进行排序的话可以很快速将他们分离出来。
猜你感兴趣:
1.word如何批量设置图片大小
2.Word文档如何批量设置图片大小
3.word中如何将图片统一设置大小
4.word怎么利用宏批量设置图片大小
5.如何批量调整word的图片大小

word怎么批量设置图片大小的评论条评论