word2010中如何保护文档
发布时间:2016-11-07 08:39
相关话题
最近使用了一段时间的word2010,发现用着还是比较顺手,正好最近有个文档自己编辑好了,不想让别人动,怎么办,那么下面就由小编给大家分享下word2010中保护文档的技巧,希望能帮助到您。
word2010中保护文档的步骤如下:
步骤一:打开我要保护的文档,在菜单栏里找到审阅一项。
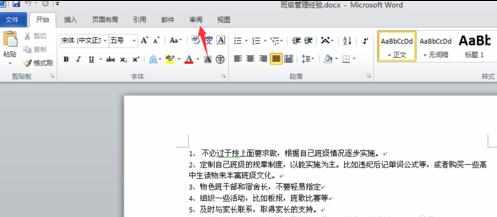
步骤二:在审阅这里的最右边是保护,可以看到这里有限制编辑,应该比2003版的要详细些。
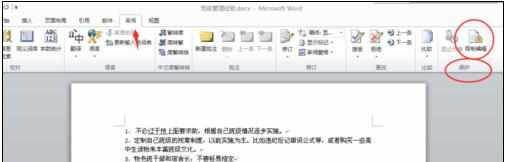
步骤三:在弹出限制格式和编辑里可以先设置一下格式编辑,如果没有特殊要求,可以直接在前面打上对勾。
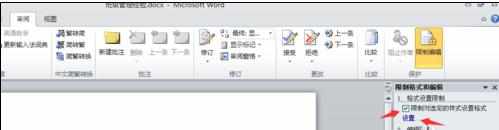
步骤四:还可以点击设置,在弹出的对话框中,进行一番设置,可以根据自己的需要来选择,这里我全选了。根据提示选择是,进行下一步。

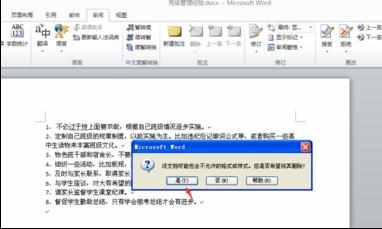
步骤五:可是却发现我的文档第一个项目编号没有了。重新删除项目编号,再试一次,竟然还是这样。
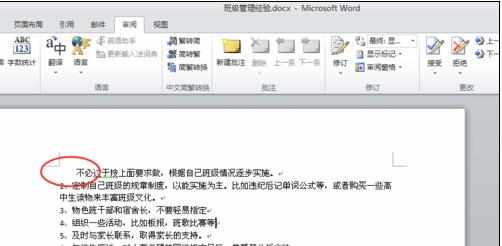
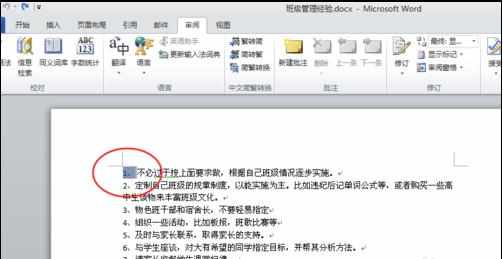

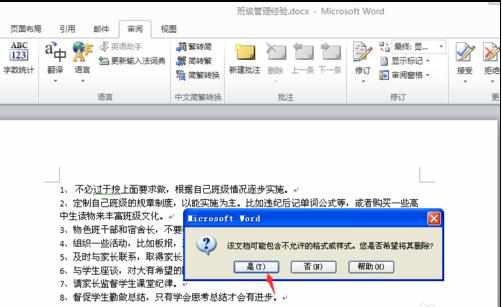
步骤六:看来还是这个项目编号没有去掉,双击选中,然后点击右键,把编号设置成无。然后重新输入1、
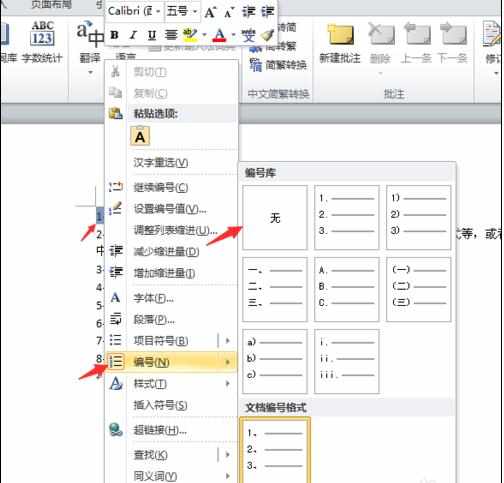
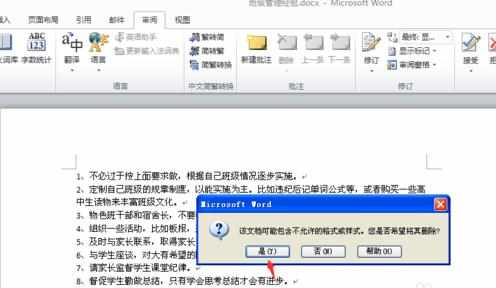
步骤七:这次没问题了,然后再设置一下编辑限制,打上对勾就可以了。然后再点击下面的启动强制保护。

步骤八:然后根据提示输入两次密码,点击确定就开始保护了。
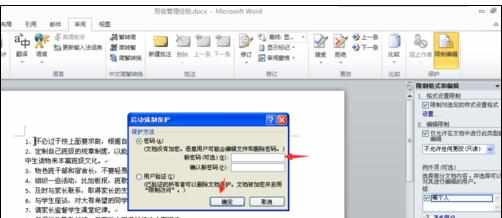
步骤九:如果想要自己编辑,可以在打开文档后,点击下面的停止保护,然后输入一次密码就取消保护了。
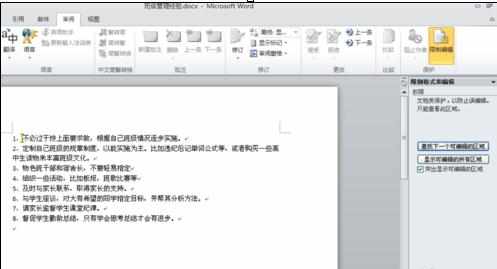

word2010中如何保护文档的评论条评论