怎样使用wps文字制作电子试卷
相关话题
老师在教学中,一般都会使用wps文字来制作电子试卷,对于新手来说,可能不知道具体的操作,下面就让小编告诉大家怎样使用wps文字制作电子试卷。
使用wps文字制作电子试卷的方法
启动WPS文字,新建一空白文档,然后单击WPS左上角的图标(三角号),然后依次选择“文件”—“页面设置”。
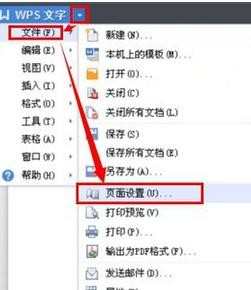
2打开“页面设置”对话框,在“页边距”选项卡中,设置页边距(根据实际需要设置)、方向(选择“横向”)、页面范围(多页选择“对称页边距”)。

3在“纸张”选项卡,纸张大小选择“A3”(也可以根据需要设置纸张大小哦)。

4在“版式”选项卡,将“页面和页脚”的“奇偶页不同”前复选框选中。
说明:其他根据需要设置。

5在“分栏”选项卡,选择“两栏”,“分割线”前的复选框可以根据是否需要来选择,这里以选中为例。设置完成后单击“确定”。
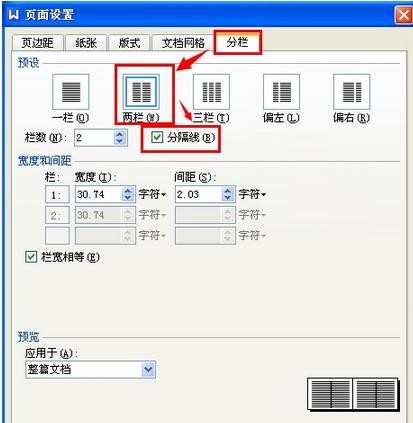
6输入内容,效果如下图所示。
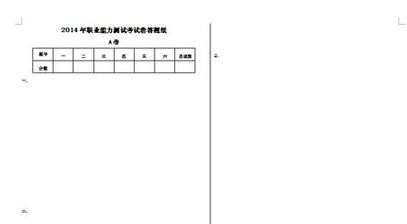
7“插入”选项卡,单击“页眉和页脚”。
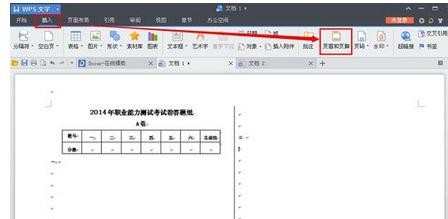
8在奇数页“页脚”处,输入页码。同样的方式在偶数页“页脚”处,输入页码。

在页眉和页脚模式下,切换到“插入”选项卡,单击“形状”,选择作为密封线的图形,这里选择直线(可以根据需要选择其他),然后在奇数页左侧位置,按照Shift键划出一直线。

在直线上上右击选择“设置对象格式”。

打开“设置对象格式”对话框,设置线条:黑色、虚线等。
同样偶数页在“页眉和页脚”模式,将线条复制到偶数页相应位置
说明:其他根据需要设置。

在“页眉和页脚”选项卡中单击“关闭”退出页眉和页脚编辑模式。

在“插入”选项卡,单击“文本框”-“纵向文本框”。
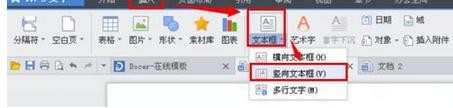
在第一页左侧画出一文本框,然后选中文本框上右击选择“设置对象格式”。

打开“设置对象格式”对话框,将“线条”设置为无填充颜色,然后单击“确定”。

在文本框中输入内容。

选中文本,在“页面布局”选项卡,单击“文字方向”,选择“所有文字逆时针旋转90度”。

现在看看预览效果吧,如下图所示。


怎样使用wps文字制作电子试卷的评论条评论