电脑鼠标指针图标怎么自定义更改
发布时间:2017-06-06 14:03
对鼠标进行自定义设置,可以帮助我们更好地使用鼠标指针,下面是小编为大家介绍电脑鼠标指针图标的自定义更改方法,欢迎大家阅读。
电脑鼠标指针图标的自定义更改方法
获取鼠标指针图案包
1(如果你已经因为兴趣爱好在weibo,luntan等下到了自己喜欢的指针包,便直接转向第二大步骤吧。)
百度搜索“鼠标指针主题包”或“鼠标指针图标下载“类似的语句。

2随便戳进一个网站浏览,找到你喜欢的一款主题包,把它下载下来。


3下载好后一般得到的是一个压缩包,先打开看看是不是一堆ini后缀的文件,若是便下载对了,解压出来即可。
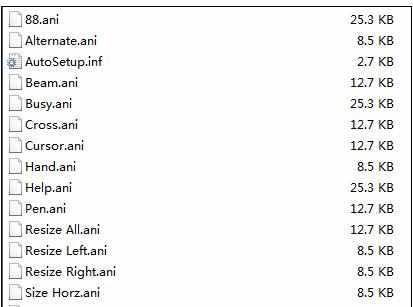
END
安装
1下载下来的主题包里面会有一个”AutoSetup.inf“安装文件,右键,安装。安装完会跳出鼠标属性对话框。

2(已经跳出鼠标属性对话框的可跳过本步骤)
若没跳出或不小心关闭,在桌面右击鼠标,点击”个性化“,或者属性。点击左上方”更改鼠标指针“,点击”指针“选项卡。

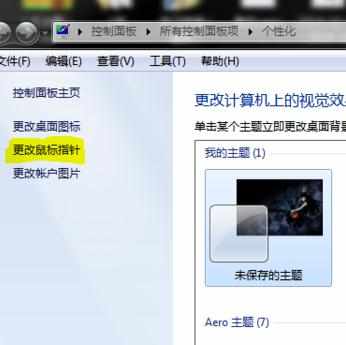
3自动安装的主题包,在进入时,已经默认选中刚刚安装的主题包,直接确认即可。
否则,打开下拉菜单,选中刚刚安装的主题包,再点击确认。

END
修改单个指针图标
进入鼠标属性对话框。
(桌面右击鼠标,点击”个性化“,点击左上方”更改鼠标指针“,点击”指针“选项卡。)
选中想要修改的某个图标。点击右下方浏览。
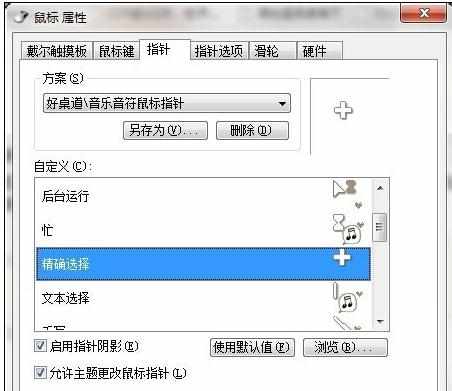
通过文件管理窗口,选择你想要替换的图标(或者自己制作的图标),点击打开。(tips:默认进入的时候图标很小,可点击右上方的切换查看方式。)

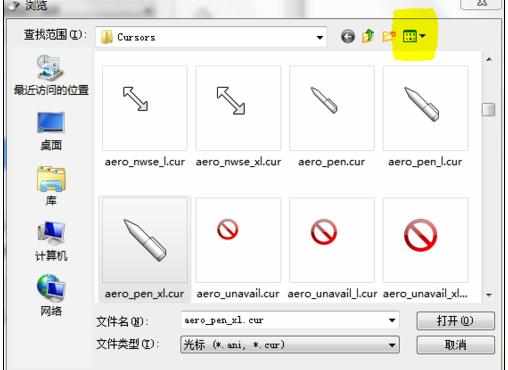
4修改成功,确认。(要想修改更多,重复第三大步骤。)
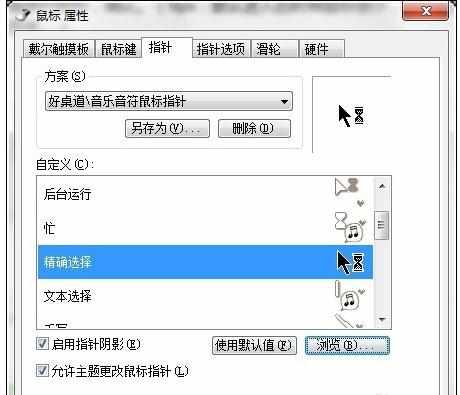

电脑鼠标指针图标怎么自定义更改的评论条评论