Word中进行默认目录的操作技巧
发布时间:2017-06-16 11:49
相关话题
在使用word默认目录后,需要进行一些的格式的修改。今天,小编就教大家在Word中进行默认目录的操作技巧。
Word中进行默认目录的操作步骤
选中word的默认目录,点击上方的引用—目录—插入目录。
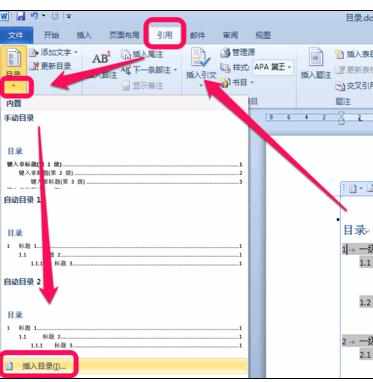
插入目录的设置弹出框后,点击右下角的修改。
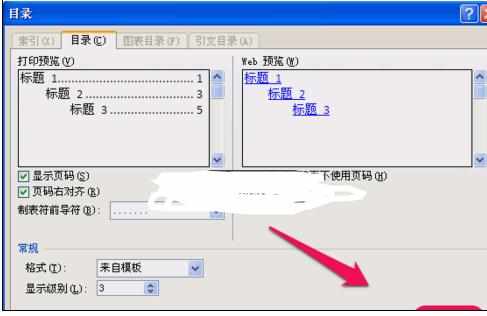
然后看到目录1、2、3,......,选择们需要修改的目录级别,然后点击修改。
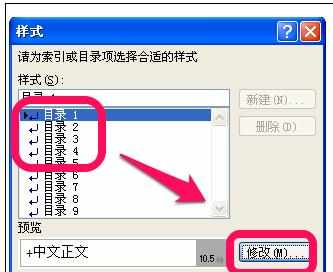
进入修改样式页面,可以进行很多字体格式的修改,修改完成后,点击确定即可。
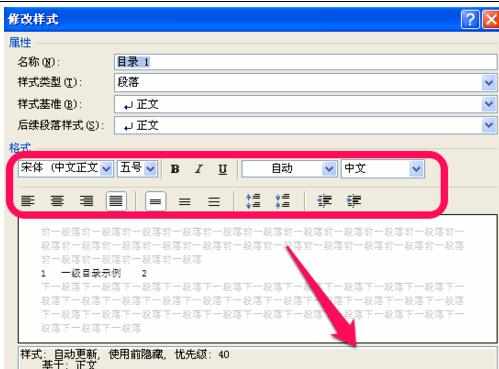

在使用word默认目录后,需要进行一些的格式的修改。今天,小编就教大家在Word中进行默认目录的操作技巧。
选中word的默认目录,点击上方的引用—目录—插入目录。
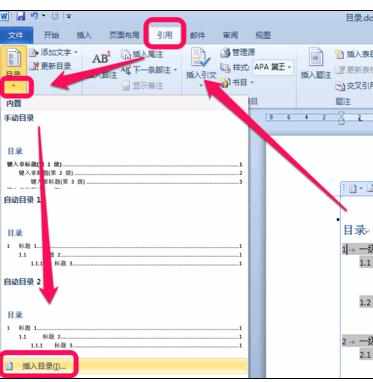
插入目录的设置弹出框后,点击右下角的修改。
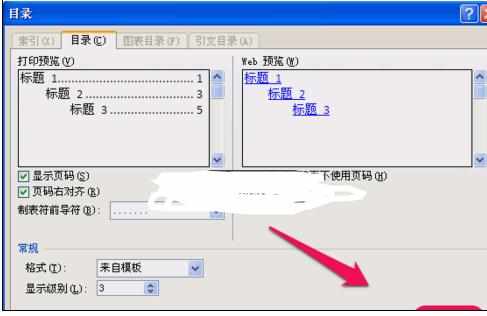
然后看到目录1、2、3,......,选择们需要修改的目录级别,然后点击修改。
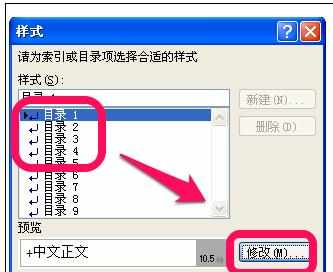
进入修改样式页面,可以进行很多字体格式的修改,修改完成后,点击确定即可。
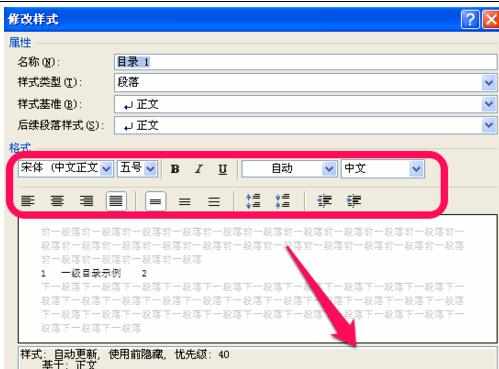
Word中进行默认目录的操作技巧的评论条评论