windows10电脑如何创建系统还原点
相关话题
win10提供了系统恢复和重置的功能,不过有些时候还是会需要用到系统还原来修复系统,那么windows10电脑如何创建系统还原点呢?下面小编就为大家带来了windows10电脑创建系统还原点的方法。
windows10电脑创建系统还原点方法一
1、打开软媒魔方

2、在搜索栏中输入“系统还原”或“还原点”,选择“系统还原设置/还原点设置”;或在软媒魔方首页点击设置大师 →系统安全 →系统还原


3、进入“设置大师”的“系统还原”界面后,点击“创建还原点”就可以开始系统还原点的创建过程,首先会出现以下提示:

4、此时会出现一个默认的还原点名称,直接点击“创建”按钮正式开始创建过程
windows10电脑创建系统还原点方法二
1. 在「运行」中执行 systempropertiesprotection — 打开系统保护选项卡。
2. 确保系统磁盘的保护功能已经启用。
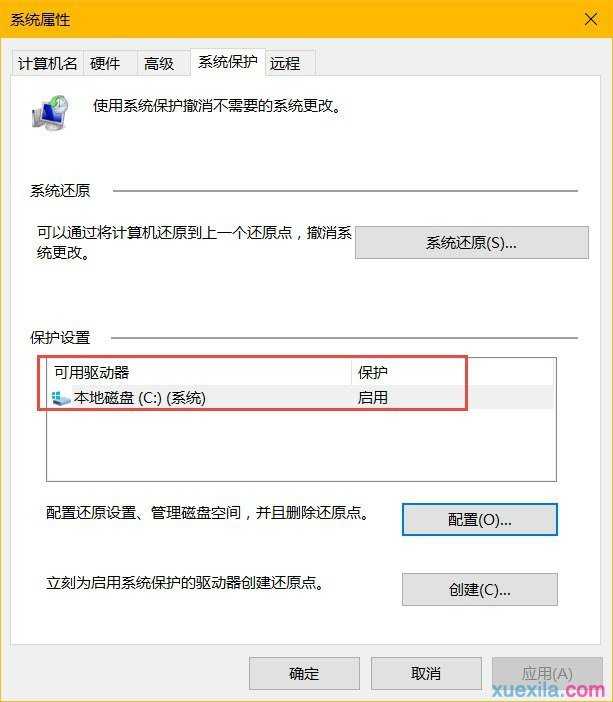
使用快捷方式创建Windows 10系统还原点
要通过快捷方式创建 Windows 10 系统还原点的步骤如下:
1. 右击桌面空白处选择新建 — 创建一个快捷方式
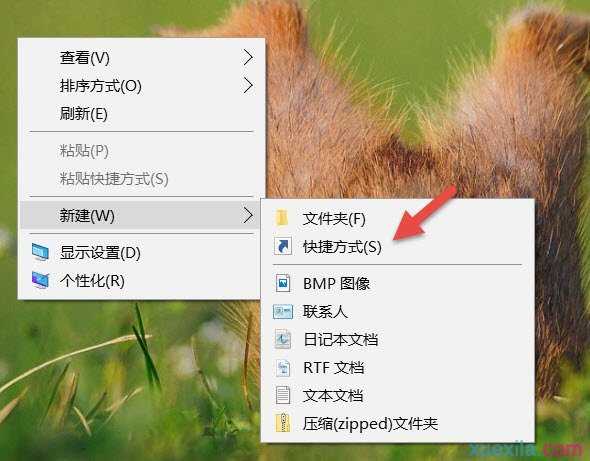
2. 在向导的对象位置中输入如下代码后点击下一步:
cmd.exe /k "wmic.exe /Namespace:rootdefault Path SystemRestore Call CreateRestorePoint "My Shortcut Restore Point", 100, 7"
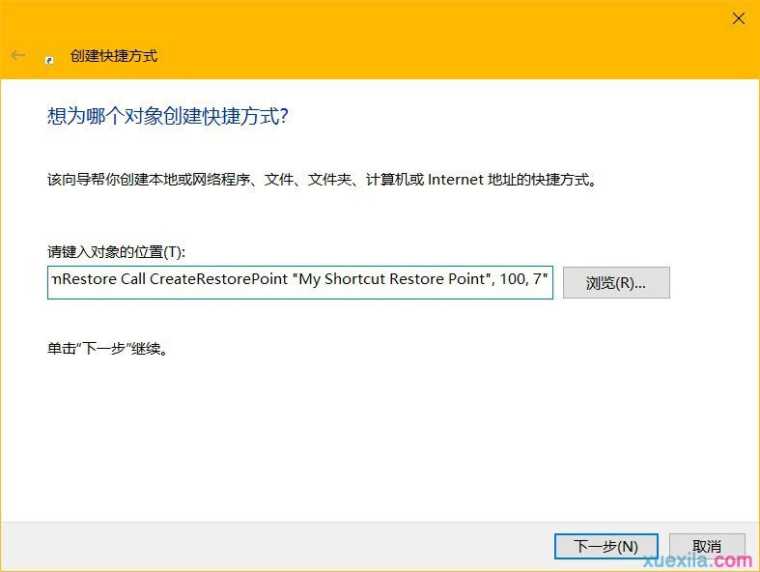
该命令会在命令提示符中调用 Windows Management Instrumentation(WMIC)命令行工具来创建一个 Windows 10 系统还原点。
3. 为快捷方式取一个自己喜欢的快捷方式名称之后点击确定。

4. 右击快捷方式选择属性 — 点击快捷方式选择卡中的高级按钮 — 勾选用管理员身份运行之后点击确定,以确保双击时会以管理员权限执行。
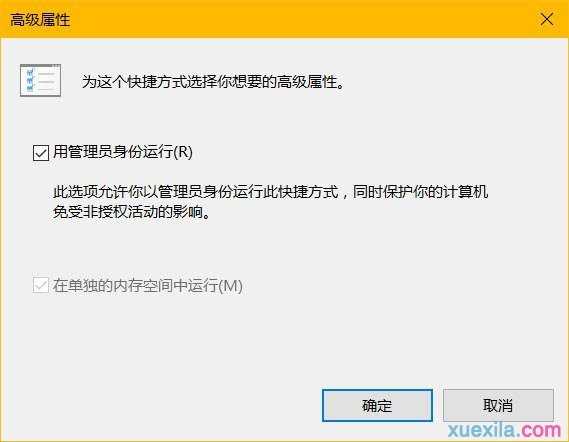
至此,创建 Windows 10 系统还原点的快捷方式就已经创建完成,大家可以双击进行测试。如果还原点可以正确创建,将看到如下图的输出。

windows10电脑如何创建系统还原点相关文章:
1.win7系统还原点如何创建
2.简单创建win7系统还原点
3.win7如何创建系统还原点
4.windows7怎么创建还原点
5.windows7系统如何创建还原点
6.win10如何创建还原点进行Win10系统还原
7.win7怎么设置系统还原点

windows10电脑如何创建系统还原点的评论条评论