excel表格乘法计算的教程
发布时间:2016-12-20 07:57
相关话题
Excel中经常需要使用乘法进行计算数据,表格内乘法计算具体该如何进行操作呢?接下来是小编为大家带来的excel表格乘法计算的教程,供大家参考。
excel表格乘法计算的教程:
乘法计算步骤1:我们现在看如图所示的,要求的E列的结果,看到表格的下方给到提示,每次加班费按照20元每次计算,所以我们大致可以知道用D列乘以20就是E列的结果了。
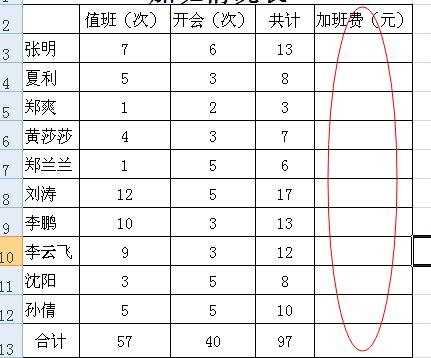
乘法计算步骤2:首先用鼠标选中E3,在里面首先输入“=”。
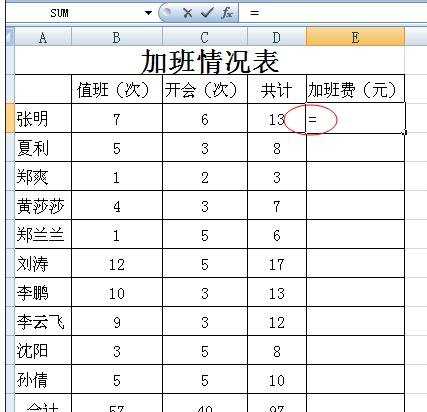
乘法计算步骤3:接下来我们再利用鼠标选中D3,之后就会出现虚线的框架,说明单元格已经被选中,然后在E3中就可以看到D3,在D3后面输入*号,这就是乘法的意思。在输入20
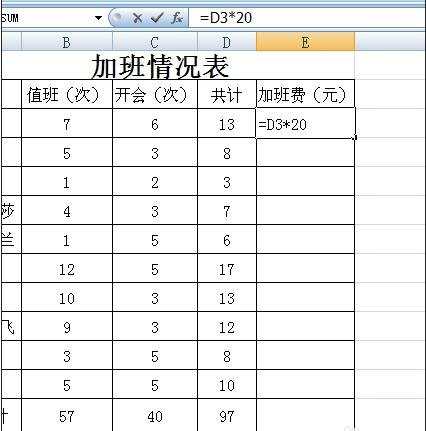
乘法计算步骤4:最后就可以回车看结果了,自己口算一遍,这就是要求的结果,看起来真的很方便吧。
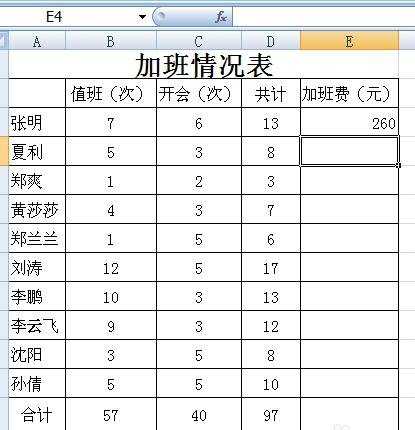
乘法计算步骤5:这样就求得第一个人的总加班费了,可是下面要是依次计算下来也不是简单的事了。现在我们需要做的是使下面单元格的乘法格式和E3的一样就可以了。把鼠标选中E3,将鼠标移动到右下角,这时会出现一个黑色的十字架,拖住它往下拉拉到最后一个人的总加班费,然后松开手,就得到了所有人的加班费的结果。
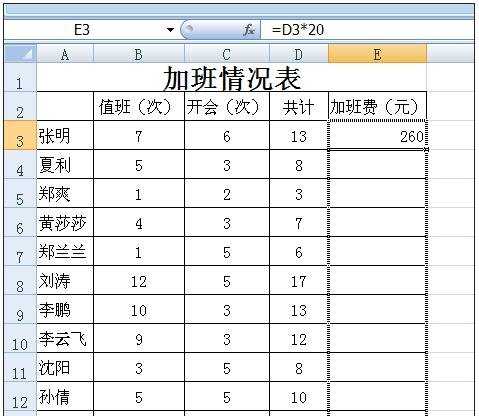
乘法计算步骤6:把鼠标选中E3,将鼠标移动到右下角,这时会出现一个黑色的十字架,拖住它往下拉拉到最后一个人的总加班费,然后松开手,就得到了所有人的加班费的结果。
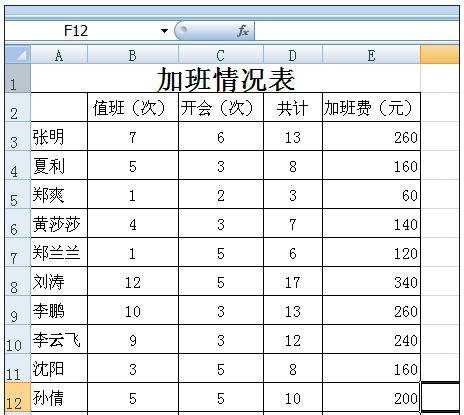
看了excel表格乘法计算的教程还看了:
1.Excel表格乘法函数公式
2.excel表格乘法公式运算教程
3.excel表格乘法运算的教程
4.excel计算乘法的教程
5.excel表格乘除法运算教程
6.Excel表格使用乘法函数的教程
7.excel表乘法公式的使用教程

excel表格乘法计算的教程的评论条评论