word2013如何录制宏
在word中,宏有着十分实用且强大的功能,能有效的减少我们日常工作的重压。下面让小编为你带来word2013如何录制宏的方法。
word2013录制宏步骤如下:
Word 2013中录制宏步骤1: 启动Word 2013并打开文档,在文档中输入需要进行处理的文字,然后在“视图”选项卡的“宏”组中单击“宏”按钮,在打开的列表中选择“录制宏”选项,如图1所示。此时将打开“录制宏”对话框,在“宏名”文本框中输入宏的名称,在“将宏保存在”下拉列表中选择宏保存的文档,这里选择当前打开的文档,如图2所示。
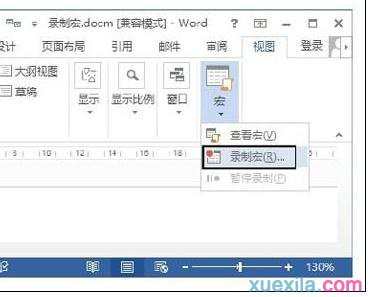
选择“录制宏”选项
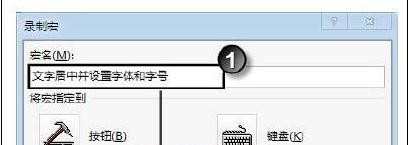
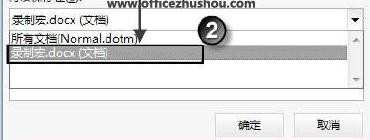
设置宏名和宏保存的位置
注意
这里,单击“按钮”按钮将打开“Word选项”对话框,可以将当前的宏以按钮的显示添加到快速访问工具栏中,以后可以通过单击该按钮来启动宏的运行;如果单击“键盘”按钮,则可以打开“自定义键盘”对话框,可以为宏的运行指定快捷键。
Word 2013中录制宏步骤2: 单击“确定”按钮关闭“录制宏”对话框后开始录制宏,此时鼠标指针变为

形状,表示现在正处于宏录制状态。这里对选择的文字进行操作,如将文字居中,并设置文字的字体和字号,完成操作后,在Word状态栏上单击“停止”按钮停止宏的录制,如图3所示。
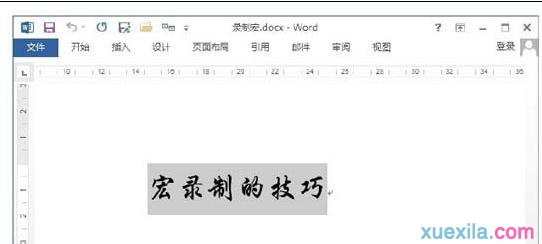
停止宏的录制
注意
录制宏时,在“视图”选项卡的“宏”组中单击“宏”按钮,选择列表中的“暂停录制”选项将暂停宏的录制。另外,在录制宏时,为了避免出错,可以在录制宏之前先将整个过程操作一遍。
Word 2013中录制宏步骤3: 单击“文件”标签,在窗口左侧的列表中选择“另存为”选项打开“另存为”对话框,在“保存类型”下拉列表中选择文档类型为“启用宏的Word文档(*.docm)”,如图4所示。完成设置后单击“保存”按钮完成文档的保存。
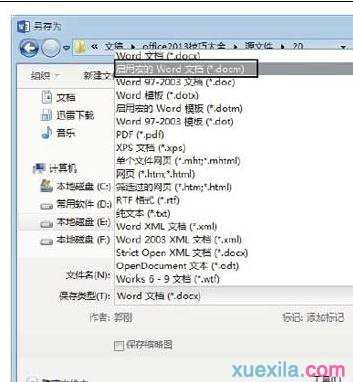
选择文档保存类型
关于word2013宏的相关文章推荐:
1.如何使用Word 2013录制宏?
2.Word2003如何创建宏
3.word2013怎么打开宏

word2013如何录制宏的评论条评论