iPad上的视频怎么传送到电脑上
我们可能经常会在iPad上录制一些视频;或者是下载的视频在iPad上;我们需要把这些视频传送到电脑上保存起来,那么iPad上的视频怎么传送到电脑上内容?下面小编就为大家带来了iPad上的视频传送到电脑上的方法。
iPad上的视频传送到电脑上的方法一
从ipad上下载pps的视频转存到电脑里的操作为:
第一步:电脑登陆百度搜索“itools”软件下载,安装完毕后打开。
第二步:用数据线把设备与电脑连接。
第三步:在界面左侧点击ipad设备,选择“PPS”软件,可看到视频文件:
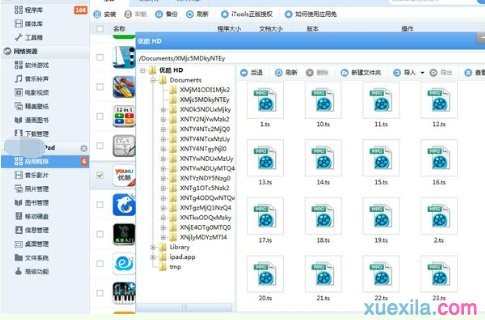
把视频文件复制到电脑即可。
iPad上的视频传送到电脑上的方法二
要将照片或视频从设备导入 Windows,请按照以下步骤操作:
将 iOS 设备连接到电脑。如果出现“自动播放”窗口,请点按“使用 Windows 导入图片和视频”,然后跳至步骤 4。如果出现“导入图片和视频”对话框,请跳至步骤 4。
注:如果“自动播放”对话框没有自动打开,您最好启用此功能。
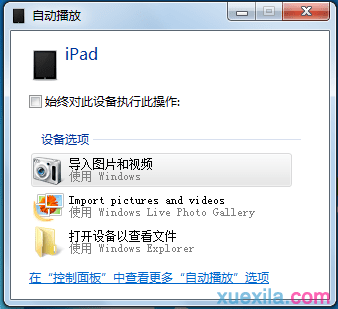
选取开始 > 计算机。
右键点按设备标志,然后点按导入图片和视频。
点按“导入设置”链接。
在出现的窗口中,可以通过点按“导入至”字段旁边的“浏览”按钮更改相机胶卷的照片将导入到的文件夹。默认情况下,这些照片将导入“我的图片”文件夹。
启用“复制后总是从设备中删除”选项。
注:导入后删除照片有助于减少相机胶卷的大小,还能节省备份和恢复时间。如果您希望将照片导入其他电脑,可以选取“保留照片”。如果不希望 Windows 从相机删除以后导入的图片,请务必在完成后返回此处并停用此选项。
设置导入选项后,点按“确定”以关闭窗口。
根据需要选取一个标记并点按“导入”。此屏幕仅在导入过程中出现:
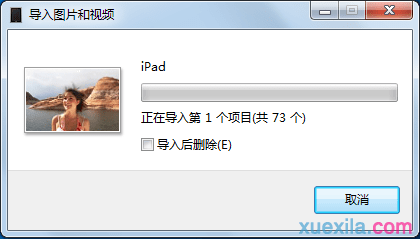
导入完成后,Windows 照片库将启动,并在“最近导入的项”部分下高亮显示您的照片和视频:
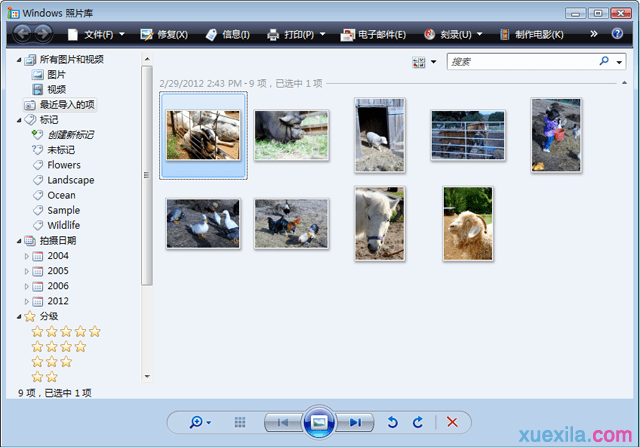
如果执行上述步骤后发现并未从设备的“相机胶卷”中导入所有照片,则可以使用 Windows 资源管理器将照片拷贝到电脑,也可以使用其他软件(如 Windows Live 照片库或者 Adobe Photoshop Elements 3.0 或更高版本)来导入所有图片。

iPad上的视频怎么传送到电脑上的评论条评论