word文档中设置页码的两种方法
发布时间:2016-12-06 15:17
相关话题
有时候你写论文就要标注页码,这样比较正规,那么怎么设置呢?在下面就由小编给大家分享下word文档中设置页码的技巧,希望能帮助到您。
word文档中设置页码方法一:
步骤一:首先对一篇文档插入页码,单击工具栏“插入”,“页码”,可以选择是在也没还是页脚。
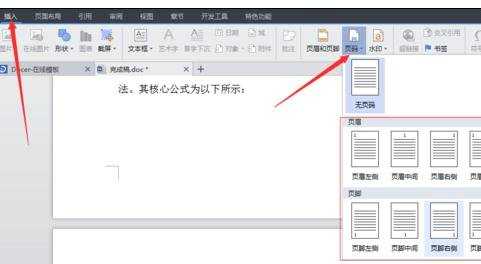
步骤二:插入页码时如下图所示,此时单击任意空白处完成页码的插入。
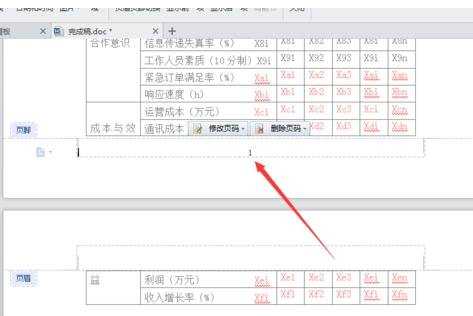
步骤三:想要修改任一页的页码时,选中页码数字,鼠标左键双击这个页码数字。双击完结果如下:
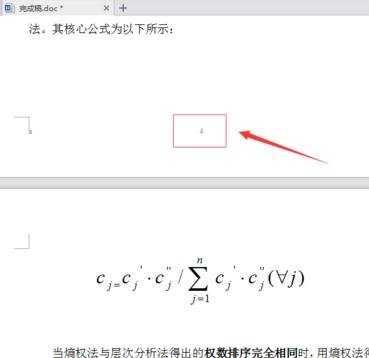
步骤四:在复选框选中“修改页码",有几种插入方式可供选择。
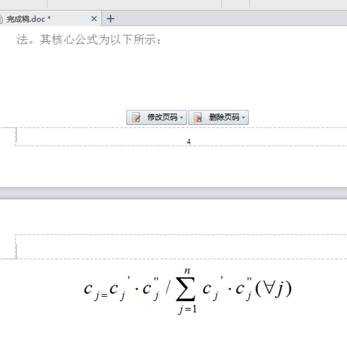
步骤五:选择”本页及之后"代表的是从本页开始往后编号,插入页码结果如下:
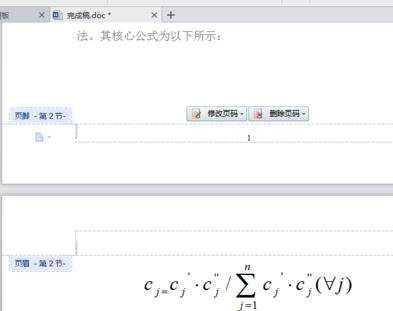
步骤六:当然也可以随意的对文档的页码进行删除,然后按照自己的要求进行编号,双击“页码”,“删除页码”,然后选择删除的方式。
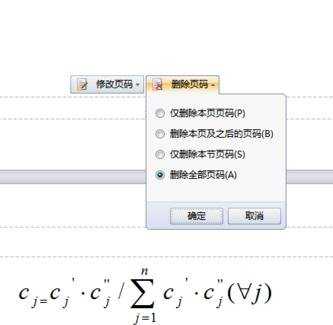
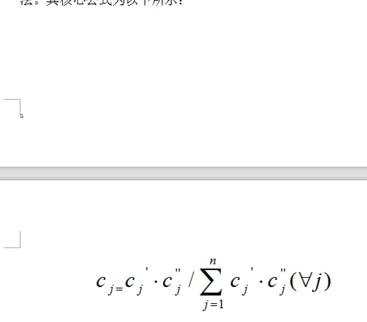
word文档中设置页码方法二:
步骤一:点击插入——页码功能。
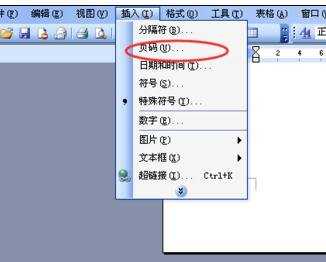
步骤二:可以设置页码显示位置,一般都是底端。
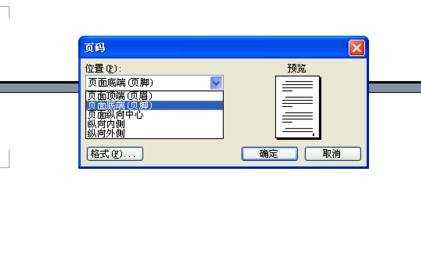
步骤三:对齐方式选居中比较美观。
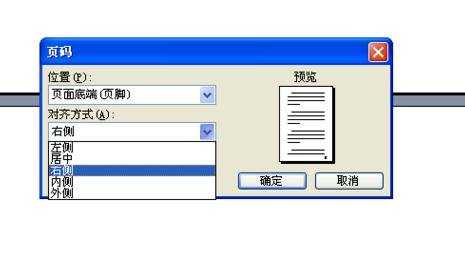
步骤四:勾掉首页显示页码。这个可以按照你的实际情况来选择。
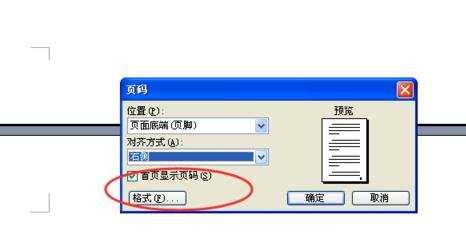
步骤五:点击格式可以设置页码类型。一般正式的论文就是数字1234
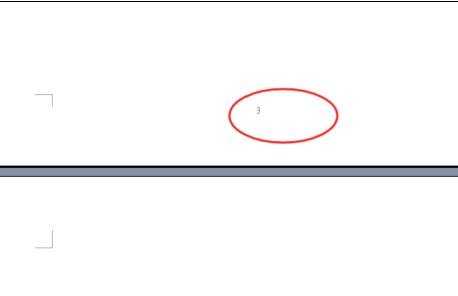
步骤六:设置完毕,输入文字后就可以打印出来了。


word文档中设置页码的两种方法的评论条评论