怎样在word2013自动生成目录
发布时间:2016-12-02 12:06
相关话题
自动新安装了office2013,本来挺熟练的功能键都不知道在哪里找了,在网上找了许久word2013自动生成目录但不够详细,就下定决心自己找,那么下面就由小编为您分享下自动生成目录的技巧,希望能帮助您。
自动生成目录的步骤如下:
步骤一:先来个效果图。

步骤二:选定“开始”找到样式中的“标题1”

步骤三:将您要设的一级目录设为标题1,选择一级目录,点击“标题1”

步骤四:重复3的步骤,将2级科目设为标题2,选择二级目录,点击“标题2”。如需设3及目录重复上述动作。


步骤五:点击“引用”调出“目录”

步骤六:在您想要生产目录的地方(一般在此页,首页为封面),选择“自动目录1”便完成自动生产目录了。

步骤七:可以在“视图”中,点击"导航窗格"将目录大纲调出来,方便使用。

步骤八:如后续有更新目录,可在目录中点击右键,选择“更新域”出现更新目录选项,一般选择“更新整个目录”自动更新目录及页码。
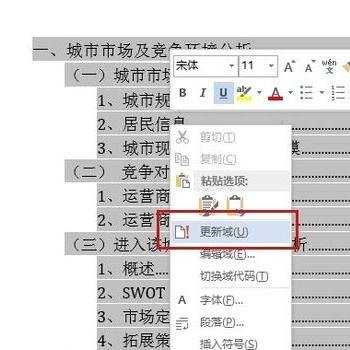


怎样在word2013自动生成目录的评论条评论