在wps演示中怎样插入页码
发布时间:2017-02-21 16:25
对于某些wps演示文稿来说,可能需要在其中插入页码,对于新手可能不知如何在wps演示中添加页码,下面就让小编告诉你 在wps演示中怎样插入页码的方法。
在wps演示中插入页码的方法:
首先在电脑上打开wps演示软件,并新建一个空白文档,如下图所示。
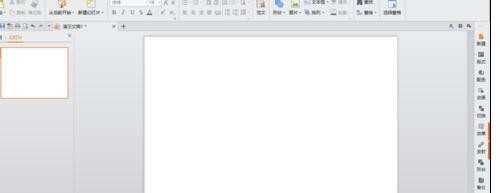
接下来点击上方菜单栏里的【插入】功能按钮,在下方可以找到【页眉和页脚】选项,如下图所示。

点击【页眉和页脚】选项,弹出页眉和页脚对话窗口,在该对话窗口内可以看到幻灯片编号选项,如下图所示。
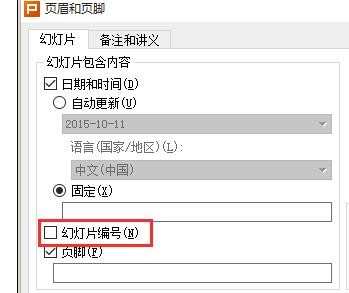
勾选幻灯片编号选项,然后点击右上方的【全部应用】按钮,点击全部应用按钮可以给该PPT内所有的幻灯片添加页码,如果点击【应用】按钮,只会给选定的幻灯片添加页码,这点需要大家注意一下。
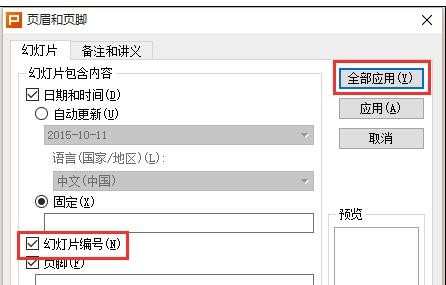
点击【全部应用】按钮之后,接下来就可以看到选定的幻灯片成功插入页码了,然后新建幻灯片,新建的幻灯片上同样有页码,如下图所示。
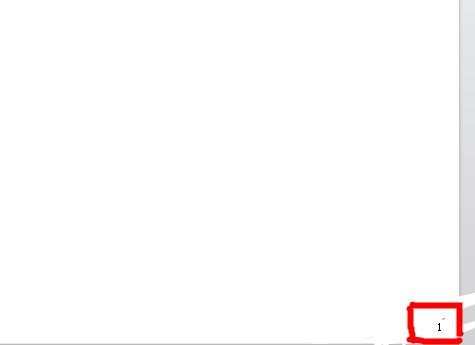
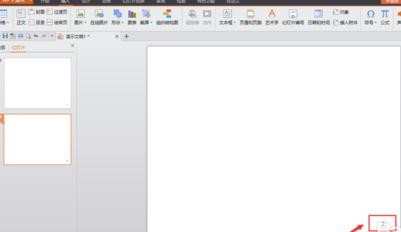
点击F5快捷键播放幻灯片时,在幻灯片下方也可以清晰的看到幻灯片的页码,此时幻灯片页码添加成功,如下图所示。
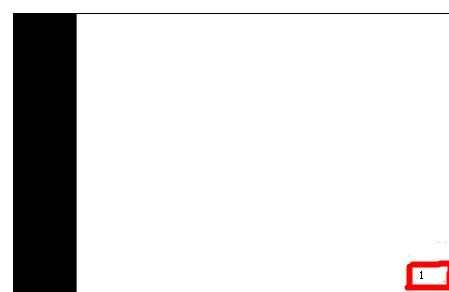

在wps演示中怎样插入页码的评论条评论