word修订和批注功能如何使用
发布时间:2016-10-30 14:53
相关话题
word文档适用于很多方面,它本身也有很多功能,并且便于操作。文档中的批注和修订功能一般的用不到的,但是某些时候又需要用到,需要的时候到底该怎么使用呢?下面让小编为你带来word使用修订和批注功能的方法。
word修订和批注使用步骤:
01首先在桌面新建一个word文档,这里我选择了一个比较快捷的新建方式,单击右键选择新建中的word文档。
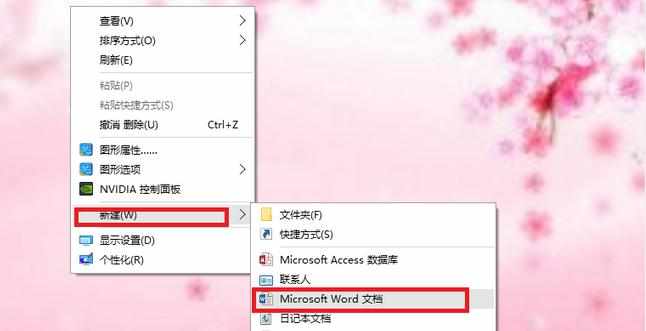
02这样一个word文档就在桌面建好了。

03在空白文档中输入内容。
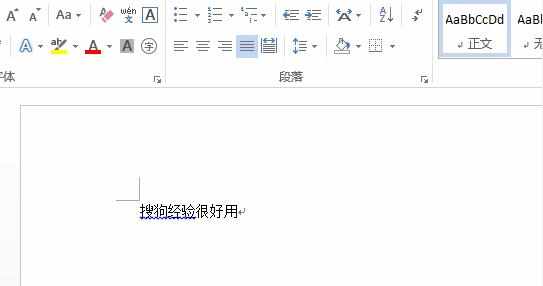
04然后再顶置菜单栏中选择“审阅”。
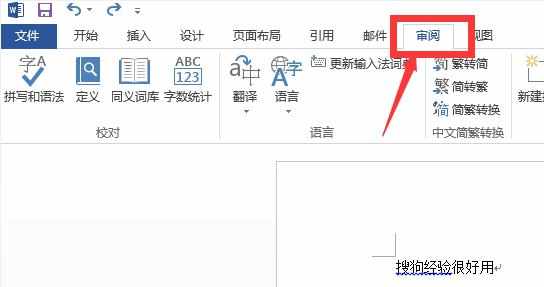
05在审阅的子菜单中会有“批注”和“修订”功能。
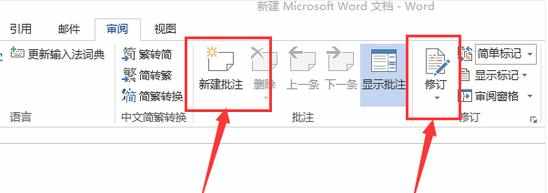
06如图,选择要批注的字,然后单击批注,最后在右边框中编辑你要批注的内容,这样一个批注就建好了。你可以选择显示批注或者不选择。
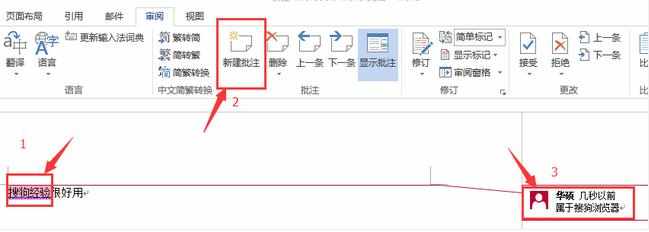
07修订选项首先要设置修订的格式,打开修订菜单栏,单击高级设置。
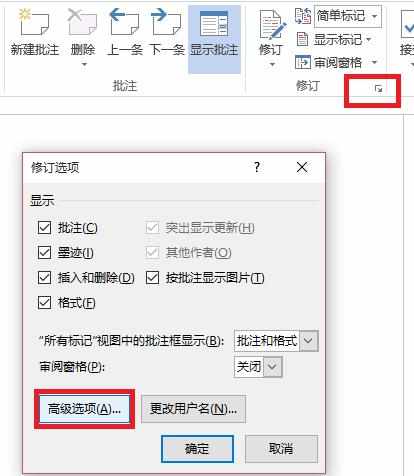
08高级设置如图,根据自己情况设置,最后点击确定就好。
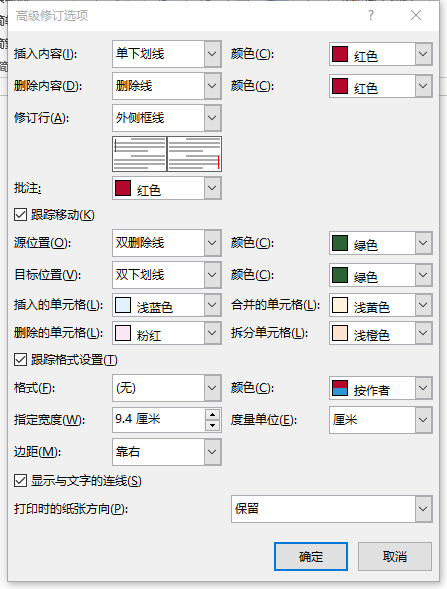
09选择“修订”,然后修改文档内容,完成后,在修订的那个位置最前有个红色标记。
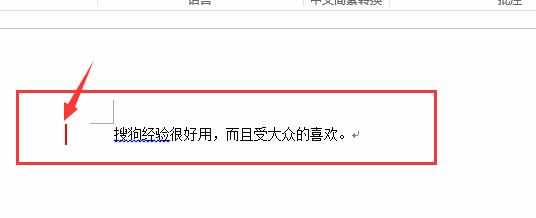
10点击红色标记,你就可以看到你的批注内容和修订内容了。
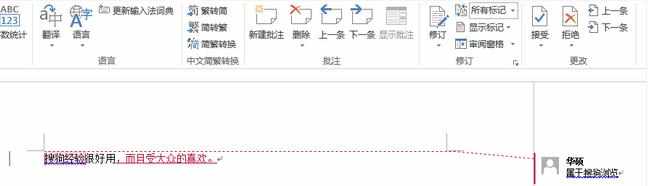
关于word修订和批注的相关文章推荐:
1.Word怎么使用修订功能
2.怎样在Word中添加批注和修订
3.word中如何加批注的两种方法

word修订和批注功能如何使用的评论条评论