ppt如何批量插入幻灯片
发布时间:2017-03-12 15:55
在制作ppt的时候,经常需要插入大量的幻灯片,有没有什么方法可以批量快速插入幻灯片呢?下面就让小编告诉你ppt如何批量插入幻灯片。
ppt批量插入幻灯片的方法
(1)选择要插入幻灯片的位置,单击“开始”选项卡>“幻灯片”组>“新建幻灯片”下拉按钮,在打开的下拉列表中选择“重用幻灯片”选项,如图4-25所示。

(2)在打开的“重用幻灯片”对话框中,单击“浏览”按钮,在弹出的下拉列表中选择“浏览文件”选项,如图4-26所示。

(3)在打开的“浏览”对话框中,选择所需要的幻灯片文件,然后单击“打开”按钮,如图4-27所示。
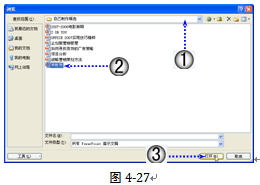
(4)单击“打开”按钮后,所选择的文稿中的所有幻灯片以缩略图的方式显示在“重用幻灯片”对话框中的幻灯片浏览窗口中,如图4-28所示。

(5)勾选“保留源格式”复选框,在幻灯片浏览窗口中单击要插入的幻灯片名称即可任意插入多张幻灯片,如图4-29所示。

(6)在插入幻灯片的时候,将鼠标置于要插入的幻灯片缩略图上,可以实时预览要插入的幻灯片,如图4-30所示。

(7)单击“关闭”按钮关闭“重用幻灯片”对话框完成操作。

ppt如何批量插入幻灯片的评论条评论