怎样同时批量修改多个word文档
发布时间:2016-12-02 10:16
相关话题
单个word文档全部修改某个内容很简单,但在我们实际生活中有时急需同时修改多个,甚至上百个word文档内容,那么该如何同时批量修改呢?下面由小编为您提供同时批量修改多个word文档内容的技巧,希望能帮助您。
同时批量修改多个word文档步骤1把要批量修改的文档都放在同一个文件夹中
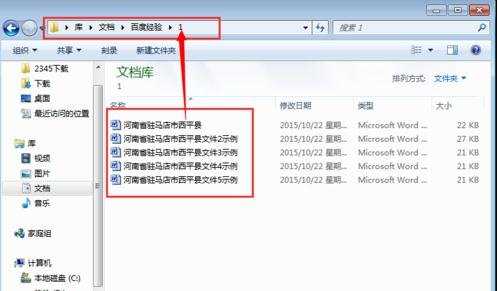
同时批量修改多个word文档步骤2在修改前,先确定多个word文档文件要被修改的内容
如小小要修改的内容是多个word文档中的“西平县”,

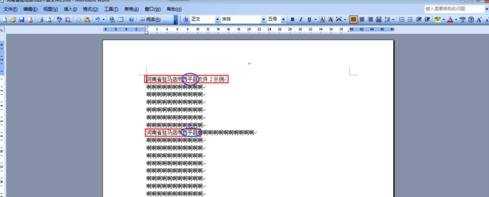
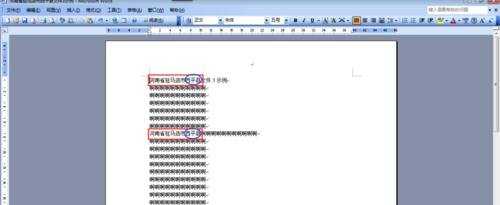
同时批量修改多个word文档步骤3双击“word文档批量处理大师”
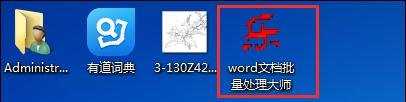
同时批量修改多个word文档步骤4点击“选择目录”

同时批量修改多个word文档步骤5在弹出的窗口中选择点击要批量修改的多个word文档文件所在的文件夹,然后点击“确定”按钮
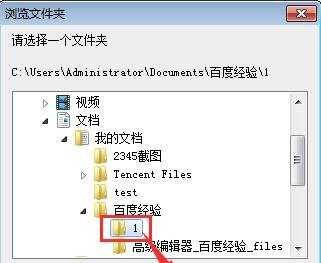
同时批量修改多个word文档步骤6此时,系统会自动添加该文件中的所有文档文件

同时批量修改多个word文档步骤7点击“保存列表”
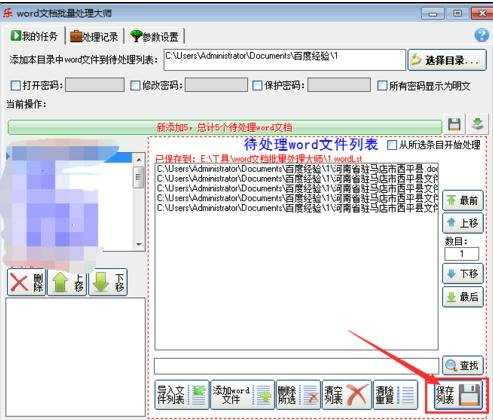
同时批量修改多个word文档步骤8在弹出窗口输入框随便输入一个名字,然后点击“保存”按钮
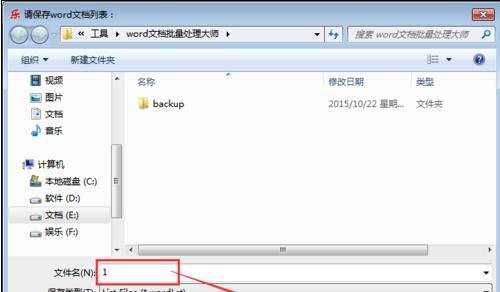
同时批量修改多个word文档步骤9在word文档批量处理选项中点击选择“1、内容批量替换”
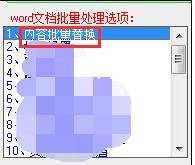
同时批量修改多个word文档步骤10在右边弹出'批量替换文档内容'框体中,在”把文字:“标签下输入要被修改的内容,如“西平县”,在“替换为:”标签下输入要改成的内容,如“我在这”。然后点击“添加为待处理任务”按钮
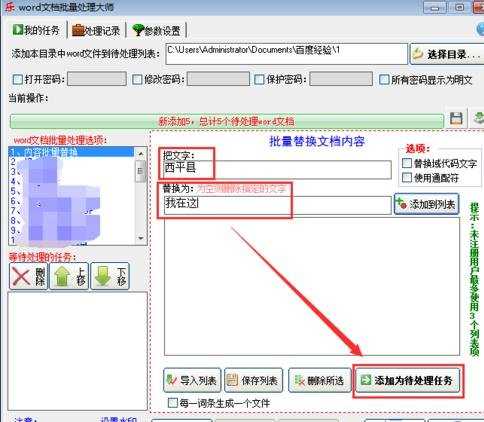
同时批量修改多个word文档步骤11如果,要被批量修改的内容还有其他的,则先点击“添加到列表”按钮,然后再在”把文字:“标签下输入下一个要被修改的内容,如“啊”,在“替换为:”标签下输入下一个要改成的内容,如“哈“,然后点击“添加到列表”按钮。如此反复把所有要修改的文档内容全部添加到列表后再点击“添加为待处理任务”按钮
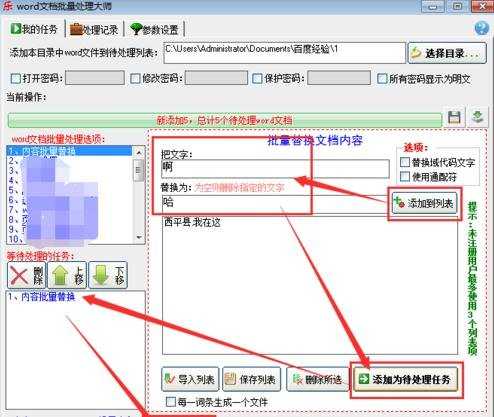
同时批量修改多个word文档步骤12在弹出窗口点击”确定“按钮
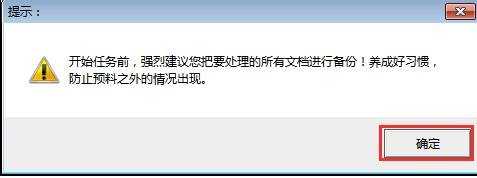
同时批量修改多个word文档步骤13在弹出窗口点击”是“按钮
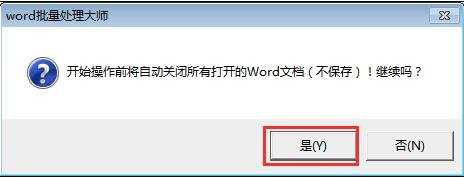
同时批量修改多个word文档步骤14在弹出窗口点击”确定“按钮
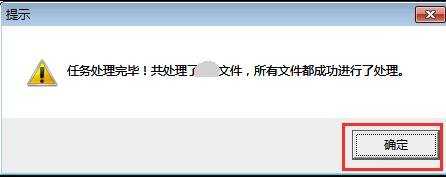
同时批量修改多个word文档步骤15系统处理完后,会显示“任务完成!”

同时批量修改多个word文档步骤16打开文件查看结果多个word文档文件全部批量完成
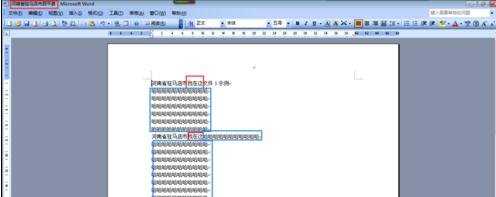
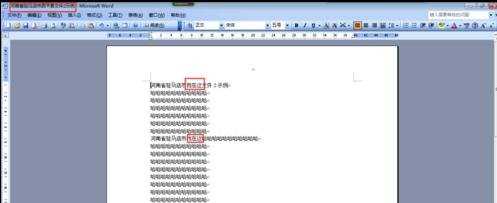


怎样同时批量修改多个word文档的评论条评论