Win10怎么取消开机登录密码
发布时间:2016-12-02 14:12
相关话题
最近有朋友问小编:Win10怎么关闭开机密码以及Win10怎么取消登录密码?针对此问题,小编为大家分享了取消win10开机登录密码的方法,下面大家跟着小编一起来了解一下吧,希望本文可以帮助到有需要的朋友们。
Win取消平10开机登录密码一:

点击“开始”按钮,找到“文件资源管理器”,点击进入
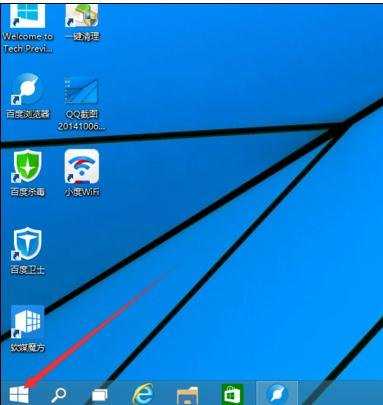
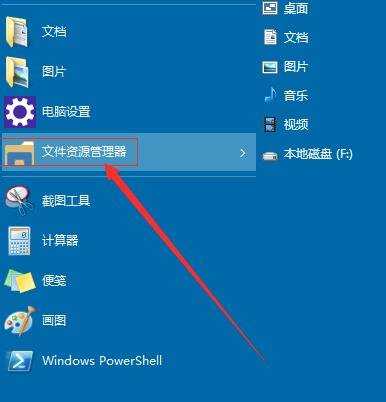
在“文件资源管理器”中,先点击左边竖行中的“这台电脑”,在点击上方的“打开控制面板”
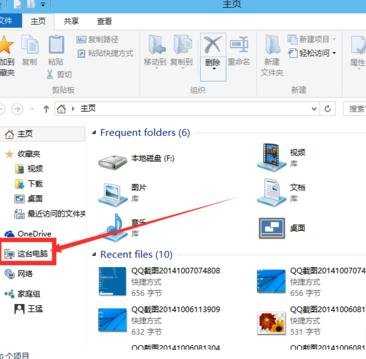
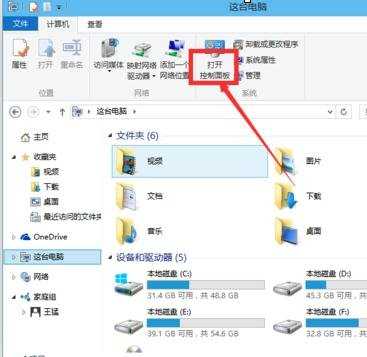
在“控制面板”中,点击“用户账户和家庭安全”

进入后点击"用户账户",再点击进入“管理其他账户”


进入后双击“guest”账户,点击“启用”,启用“guest”账户
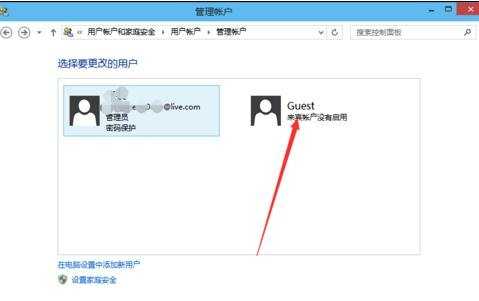
开机时,点击向左的箭头,选择“guest”登录即可不输入密码登录电脑(guest登陆后,没有删除文件的权限)

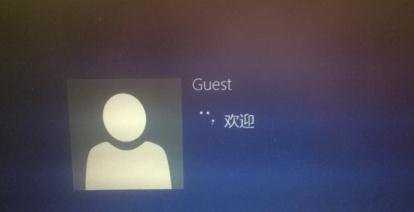
Win取消平10开机登录密码二:
右键Win10系统的开始菜单,选择弹出菜单里的运行,如下图所示。
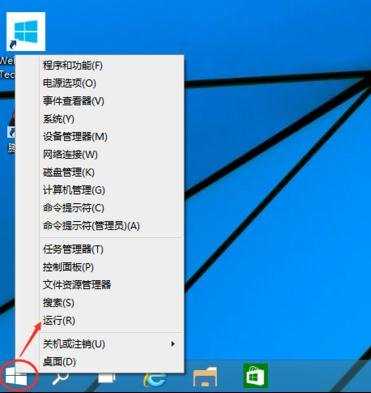
在运行对话框里输入:netplwiz,然后点击确定,如下图所示。

点击后,在用户帐户对话框里可以看到“要使用本计算机,用户必须输入用户名和密码”被勾选中了,如下图所示。

将用户帐户对话框里的“要使用本计算机,用户必须输入用户名和密码”前面的勾勾去掉,然后点击应用,如下图所示。
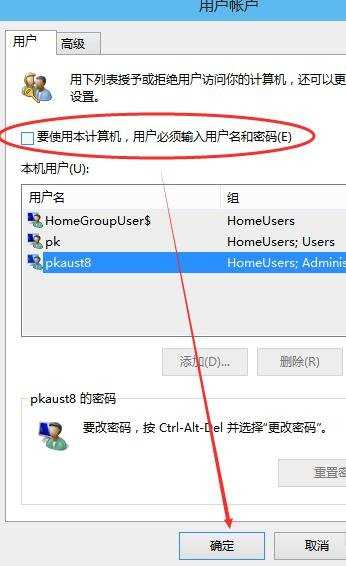
点击应用后,弹出自动登录对话框验证权限,输入用户名和密码点击确定,下次开机登录时就不需要密码了。如下图所示。
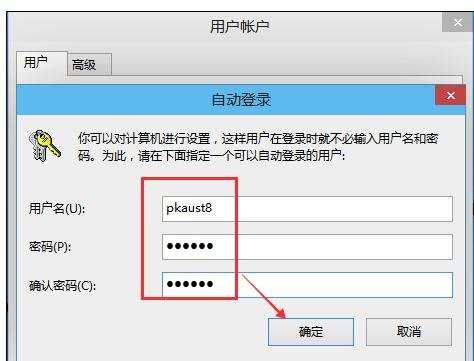

Win10怎么取消开机登录密码的评论条评论