photoshop如何使用反选并删除
发布时间:2017-06-07 18:49
相关话题
选区中的功能其实很多,在photoshop里面甚至会用到反选。但是很多同学还不太清楚。那么接下来下面是小编整理的一些关于photoshop如何使用反选并删除,供您参阅。
photoshop使用反选并删除的方法
首先打开ps软件,然后把需要抠图的图片拖拽到ps里。
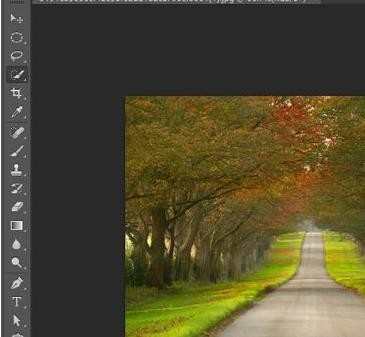
用快速选区工具,在这张图片上的路面进行建立选区。

这样路面周围多了条蚂蚁线,然后在主选项上点‘选择’-‘反向’。
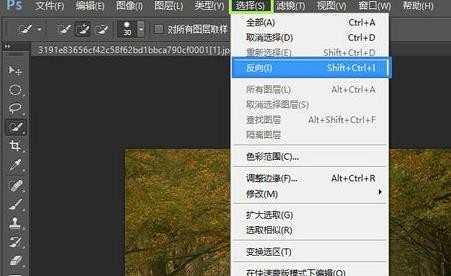
点击后再图片的周围多了蚂蚁线,把除了路以外的都包围进去了。


photoshop如何使用反选并删除的评论条评论