word2010如何创建自定义的表格样式
发布时间:2016-12-02 11:44
相关话题
Word2010编辑文档过程中,有时需要根据实际创建自定义的表格样式,以方便以后使用。那么下面就由小编为您分享下创建自定义的表格样式的技巧,希望能帮助您,有需要的朋友可以来看看哦。
创建自定义的表格样式的步骤如下:
步骤一:打开Word2010文档,单击表格任意单元格。
步骤二:单击“设计”选项卡。
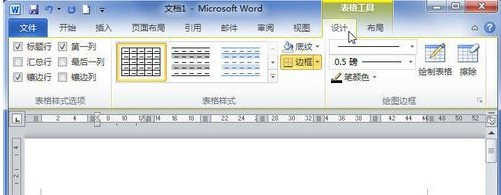
步骤三:在“表格样式”中单击“其他”按钮。

步骤四:在菜单中选择“新建表样式”命令。
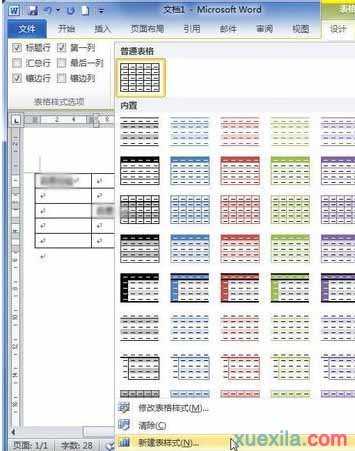
步骤五:在“根据格式设置创建新样式”对话框中的“名称”编辑框中输入新样式的名称。

步骤六:“样式类型”选择默认的“表格”选项。

步骤七:单击“样式基准”下三角按钮。

步骤八:选择比较接近实际需要的表格样式。

步骤九:在“将格式应用于”下拉列表中选择“整个表格”选项。

步骤十:设置字体、字号、加粗、倾斜等文字格式。

步骤十一:单击“字体颜色”下三角按钮。

步骤十二:在颜色面板中选择合适的字体颜色。

步骤十三:单击“格式”按钮。

步骤十四:在菜单中选择“边框和底纹”命令。
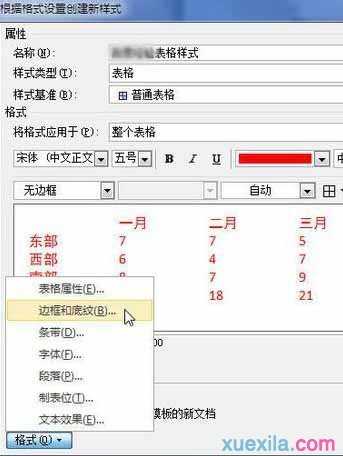
步骤十五:在“边框和底纹”对话框的“边框”选项卡中设置表格边框。

步骤十六:在“底纹”选项卡中设置表格底纹。
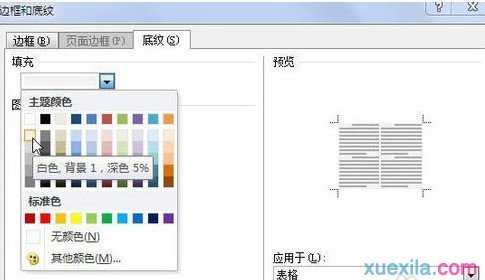
步骤十七:单击“确定”按钮
步骤十八:选中“基于该模板的新文档”选项。

步骤十九:单击“确定”按钮。
步骤二十:可以在表格样式列表中选择自定义的表格样式。


word2010如何创建自定义的表格样式的评论条评论