如何修改Win10资源管理器预览窗口大小
发布时间:2017-02-24 14:53
在Win7系统上,我们可以通过修改注册表来调节预览窗口的大小。那么win10系统电脑呢?如何修改Win10资源管理器预览窗口大小?下文小编就分享了修改Win10资源管理器预览窗口大小的方法,希望对大家有所帮助。
修改Win10资源管理器预览窗口大小方法
由于Win10系统资源管理器中属性栏的各项属性的分割线颜色过浅,不仔细看的用户不会发现在预览窗口中也有一条分割线,我们可以在属性栏中移动这条线就可以调节预览窗口大小了。
当鼠标移动到该线上的时候,就会变成双向箭头,这时我们按住鼠标左键,往左或右移动就可以变大或搜索预览窗口了。
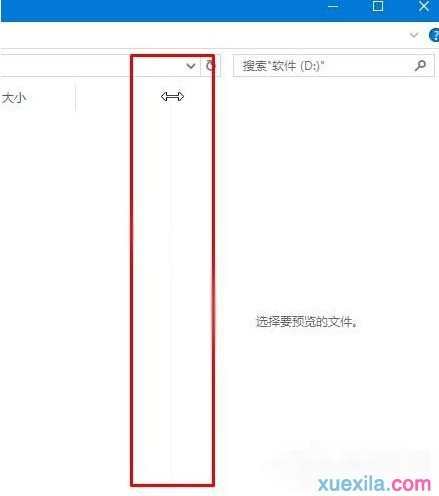
win10更换资源管理器界面方法
1、从win10系统的桌面上打开“此电脑”图标,然后选择打开里面的任意一个文件夹。

2、在文件夹菜单栏中,点击打开“查看”,然后我们就可以选择该文件夹视图的显示大小、排列方式等。

3、完成上述设置之后,再次打开该文件夹的“查看”,然后点击打开右侧的“选项”命令。

4、在文件夹选项的对话框中,将选项卡切换至“查看”,再点击下方的“应用到文件夹”按钮就可以了。

如何修改Win10资源管理器预览窗口大小相关文章:
1.win10如何更换资源管理器界面
2.win10系统如何设置右键菜单大小
3.Win10文件夹怎么设置图标大小
4.win7资源管理器怎么开启预览窗格功能
5.Win10文件资源管理器显示文件备注信息的方法
6.Win10资源管理器不显示最近搜索记录怎么办

如何修改Win10资源管理器预览窗口大小的评论条评论