excel表格里怎样算最高分
发布时间:2017-06-07 20:38
相关话题
在Excel中录入好数据以后进行数据统计,再统计过后多数需要算出最高值得,有些朋友可能不太会求最高值,接下来是小编为大家带来的excel如何求最高值的方法,欢迎大家来到学习。
excel表格算最高分的方法
1:下图是一个电子表格范例,我们要求全班同学在每个科目中的最高分
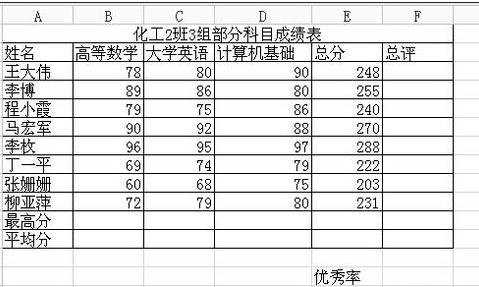
2:鼠标选中如图中高等数学的最高分单元格,即B11
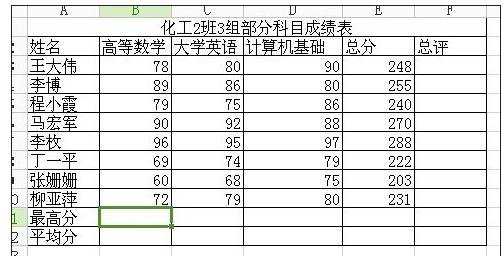
3:在B11单元格里面输入“=”号,电子表格的任务栏就会出现如图的变化,
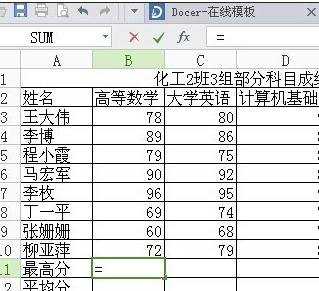
4:点击图中sum旁边的倒三角,下拉菜单中就会出现如图很多选项,我们要选择的就是Max函数,(如果下拉菜单中没有Max函数,就点击其他函数,然后在弹出的对话框中找到Max函数)
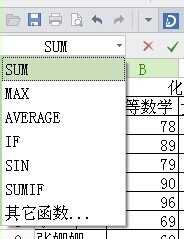
5:点击Max函数,就会弹出如图的对话框

6:此时,你只需要输入你要求最大值的范围就可以了,在这个例子中,我们就可以直接拖动鼠标选中从王大伟到柳亚萍的高等数学分数的单元格,即单元格B3到B10,而弹出的对话框中数值1里面也会出现B3:B10字样
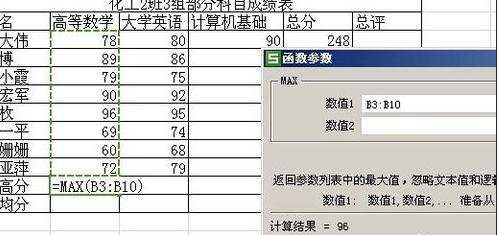
7:点击确定,我们就求出了全班同学的高等数学最高分是96分
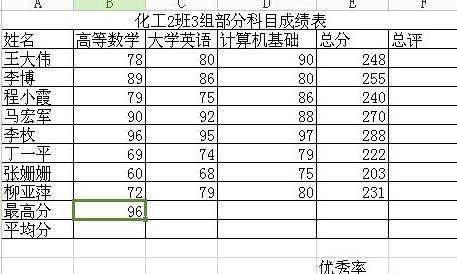
8:我们要继续求出英语,计算机,和总分的最高分,则只需选中高等数学的最高分,然后鼠标指向单元格的右下角,当鼠标光标呈现实心的十字形状时,按住鼠标左键,往右拖动,拖到总分的最高分的那个单元格即可。
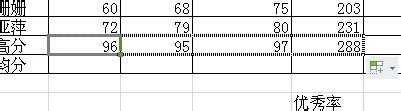
猜你感兴趣:
1.excel怎样用函数求最高分
2.excel如何求最高值的方法
3.演讲比赛策划书3篇
4.excel表格按成绩排名的方法
5.excel表格怎样计算百分比

excel表格里怎样算最高分的评论条评论