win8.1 如何配置Java环境变量
发布时间:2017-04-01 06:41
相关话题
我们在安装了Java SE工具以后,配置环境变量就编程了一个难题,下面就让小编给大家说说win8.1 如何配置Java环境变量吧。
win8.1配置Java环境变量的方法
那么安装我就不一一讲解了,但是我这里的安装路径呢是默认在了C盘,安装好了以后可以看到在这个安装文件下有jdk和jre两个文件夹。那么下面就可以开始配置环境变量了!
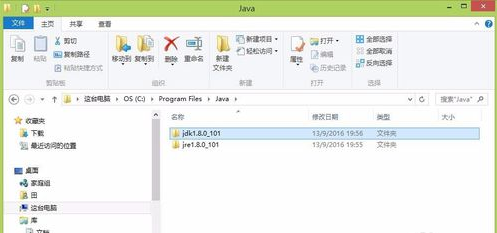
右键桌面上的我的电脑,点击属性进入,选择高级系统设置。那么在“高级”那一项你就可以看到底端有一个环境变量了

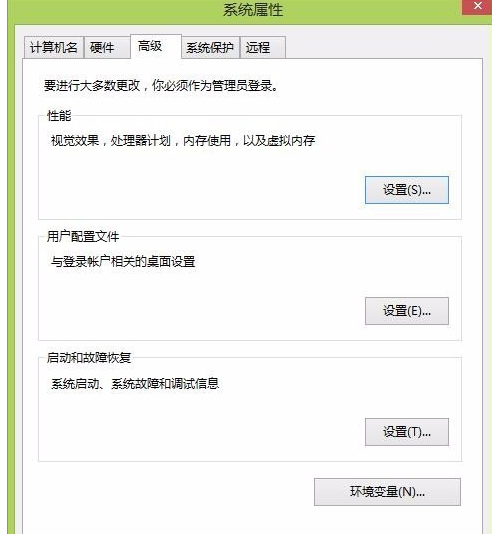
点击进入环境变量设置,那么就可以看到上面是用户变量,下面是系统变量,我们要配置的环境变量呢都是在系统变量中来配置
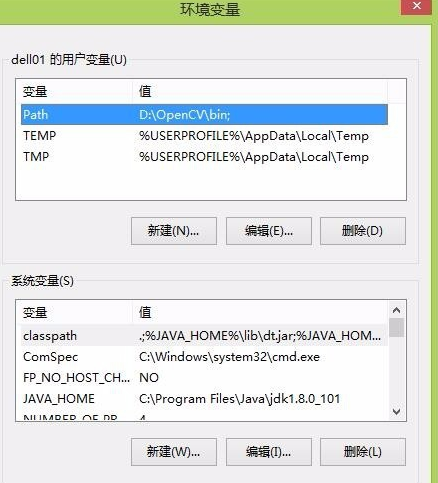
首先我们来添加Java的路径,点击新建按钮,变量名为JAVA_HOME,值为C:Program FilesJavajdk1.8.0_101,你的应该跟你的路径相匹配,我这里是我的值,找到jdk的文件路径,把路径复制过来就可以了
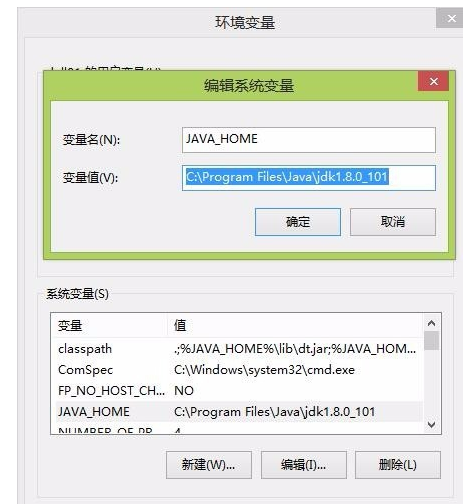
下面添加这个Path路径,找到你的Path项,点击编辑按钮,进入后在值后面添加;%JAVA_HOME%bin;%JAVA_HOME%jrebin;(注意:第一个分号是把它 和前面的分开)
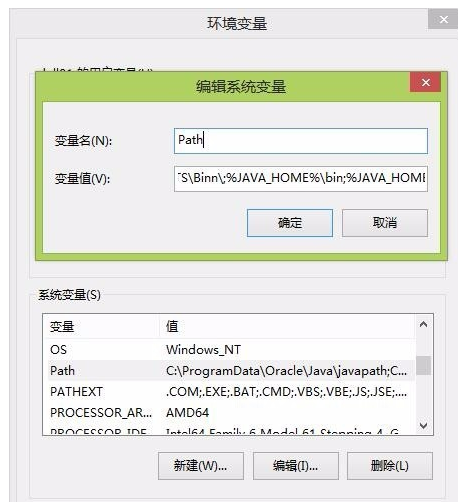
下面我们添加classpath,同样点击添加,变量名为classpath,值为.;%JAVA_HOME%lib;%JAVA_HOME%libtools.jar;
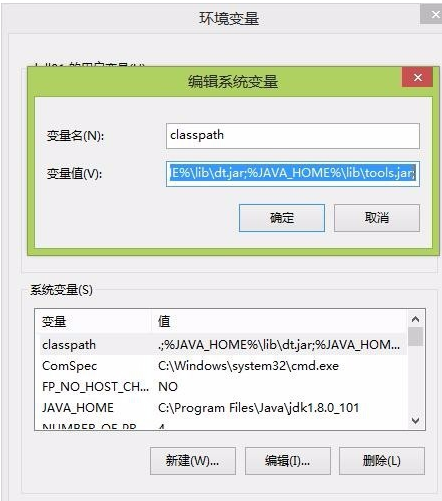
到目前为止我们的环境变量就配置完成啦! 因为界面操作都是一些基础知识,所以小编除了一下重要一点的东西都没有一一细讲! 下面 我们可以自己验证一下,我们要进入我们的控制同就能看到了,Windows8按住win+R键就可以出现运行窗口,输入cmd回车就进入了控制台

输入我们的命令java就可以看到关于java的内容,输入javac就可以看到关于编译器的相关内容!



win8.1 如何配置Java环境变量的评论条评论