电脑提示虚拟内存不足怎么解决
发布时间:2017-04-06 12:00
电脑在运行时,偶尔会出现提示虚拟内存不足,请增加你的虚拟内存信息,下面是小编给大家整理的一些有关电脑提示虚拟内存不足的解决方法,希望对大家有帮助!
电脑提示虚拟内存不足的解决方法
1,在桌面点击“开始”,然后打开“控制面板”。

2,在控制面板内,打开“系统”快捷图标。
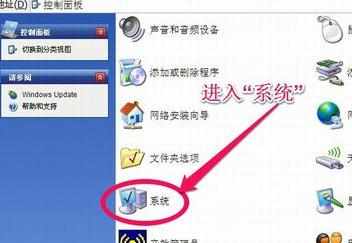
3,在系统属性窗口,选择“高级”->“性能”下的“设置”按钮。
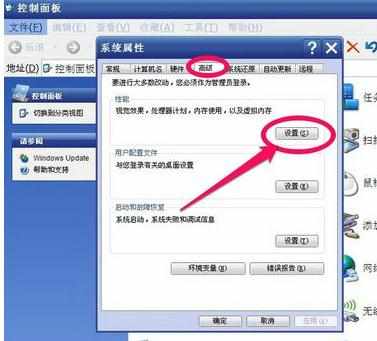
4,在性能选项窗口中,选择“高级”->“虚拟内存”下的“更改”按钮。

5,在这里,显示的是我原来的虚拟内存设置,我的物理内存为1G,虚拟内存设置在C盘,它推荐我设置虚拟内存设为1536MB=1.5G,但我没有按它的要求设置,我只设置了1024MB=1G。
虚拟内存设置大小一般应该为物理内存的1.5倍为好,
如果物理内存为2G,虚拟内存应该设置为3G=3072MB,
如果物理内存为4G,那虚拟内存应该设置为6G=6144MB,
我的物理内存为1G,那虚拟内存应该设置为1.5G=1536MB,
注:1G=1024MB
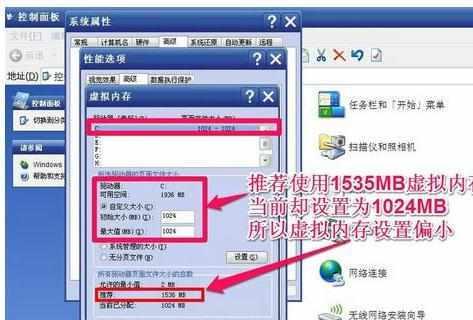
6,开始修改我的虚拟内存:
一,仍然设置在C盘。
二,选择“自定义大小”,
三,把初始值与最大值都设置为1536MB=1.5G,(提示:最小值与最大值最好设置为相同,这样更利于电脑的性能稳定)
四,设置好后按“设置”按钮,这样才能生效。
五,最后按“确定”。

7,当按了“确定”后,会弹出提示框“要使改动生效,必须重新启动计算机”,虚拟内存设置完成。

END

电脑提示虚拟内存不足怎么解决的评论条评论