Excel中2010版进行制作条形码的操作方法
相关话题
在EXCEL2010中制作条形码十分方便,可以调用系统内置的"Microsoft BarCode 控件14.0"来实现,配合激光打印机和专业纸张,可以制作出与专业条形码机与软件相媲美的效果,可节省不少办公开支。今天,小编就教大家在Excel中2010版进行制作条形码的操作技巧。
Excel中2010版进行制作条形码的操作步骤:
第一步:调出"开发工具"选项卡,
1、打开EXCEL2010,发现"开发工具"选项卡没有显示出来。
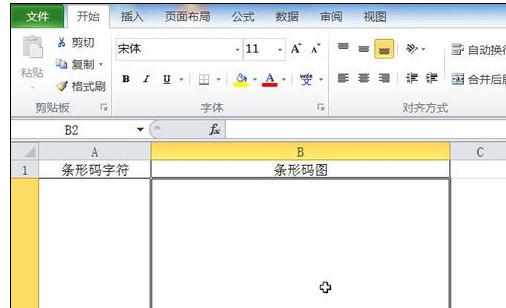
2、点击"文件"选项卡下的"选项",弹出"EXCEL选项"对话框,点击"自定义功能区"选项卡,勾选"主选项卡"下的"开发工具",点击"确定"按钮,退出对话框。

3、"开发工具"选项卡,被显示出来了。
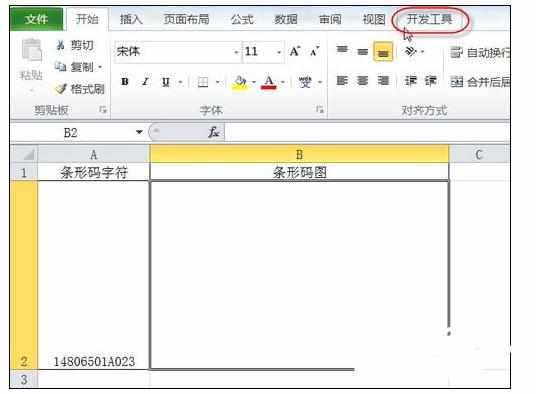
第二步:调出"Microsoft BarCode控件14.0"
1、点击"开发工具"选项卡,"插入"-"其他控件"。
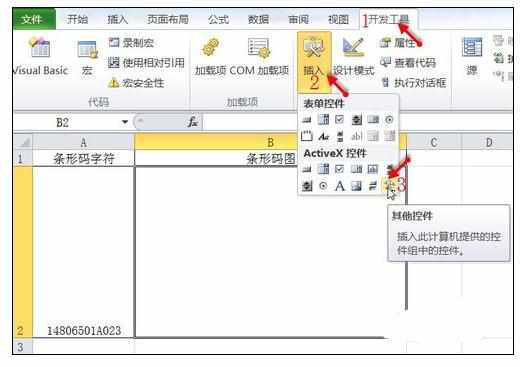
2、"其他控件"对话框内找到"Microsoft BarCode控件14.0"点击一下,并按"确定"按钮。
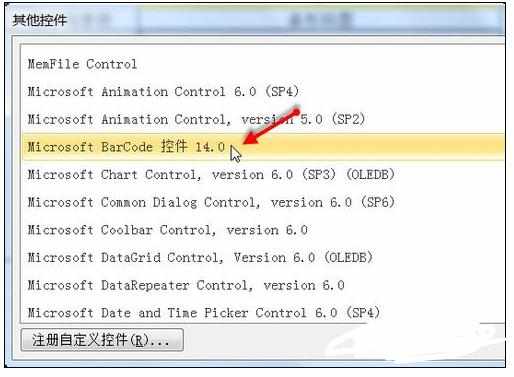
3、此时鼠标变为"+"形状,根据实际需要,拖动鼠标画一B2单元格大小的矩形。
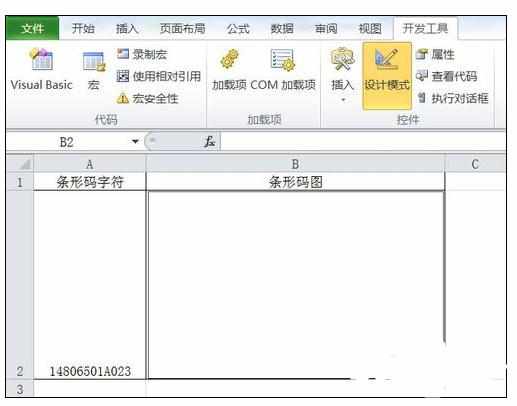
4、放开鼠标自动生成了一个条形码。
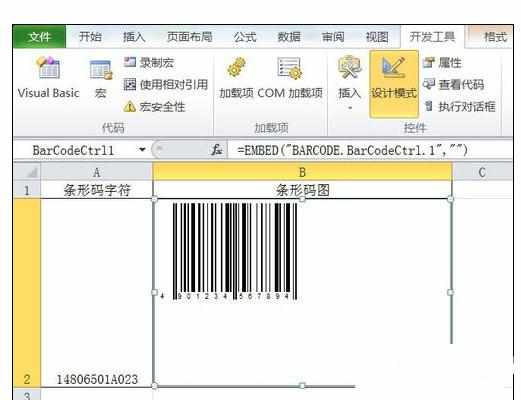
第三步:对条形码进行相关设置
1、右键点击"条形码"对象,弹出快捷菜单中选择"Microsoft BarCode控件14.0对象"并单击"属性"命令项。
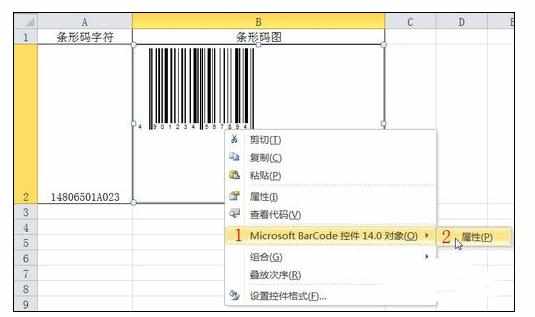
2、弹出"Microsoft BarCode控件14.0对象"对话框,按照实际需求选择一种样式,本例选择第6种样式,并按"确定"按钮,此时条形码发生了变化。

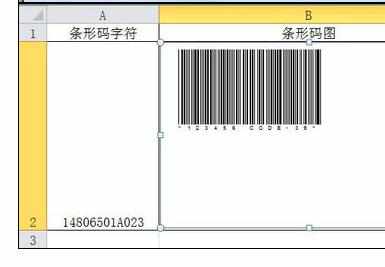
3、下一步要求按照我们给的条形码字符(14806501A023)来生成条形码图。
鼠标右击条形码对象,弹出快捷菜单,点击"属性"命令项。
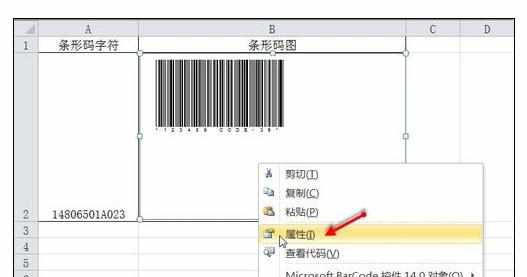
4、弹出"属性"设置对话框,在"Linked Cell"处输入A2,"Value"字段处自动填写上了A2单元格的内容"14806501A023",点击右上角X,关闭设置,并退出。
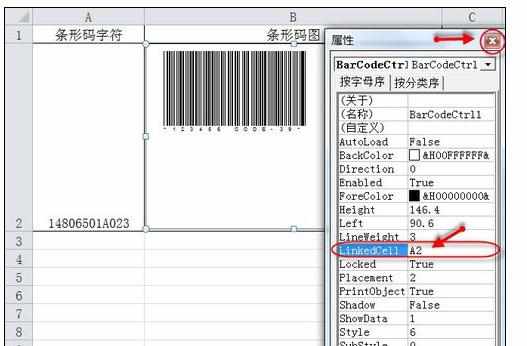
5、点击"开发工具"选项卡,下的"设计模式"来结束设计,这一步操作是关键,切记!
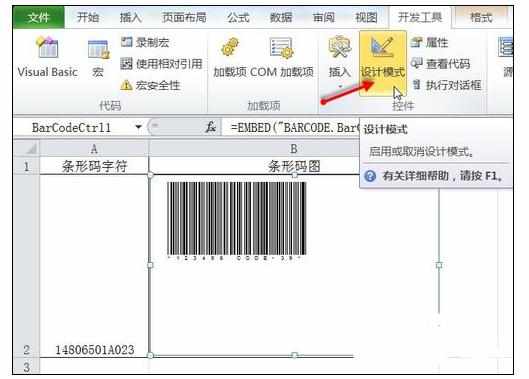
6、按照指定的条形码字符,自动生成了条形码。
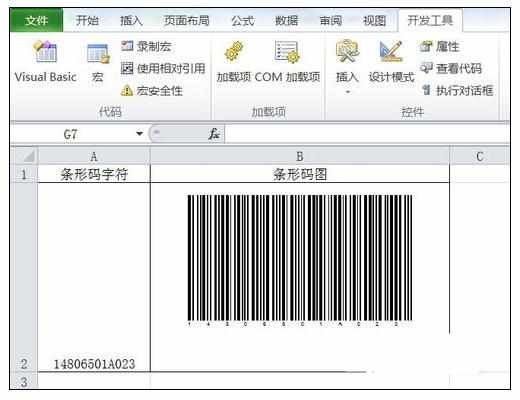
第四步:打印重码
1、点击"快速访问工具栏"中的"打印预览"。
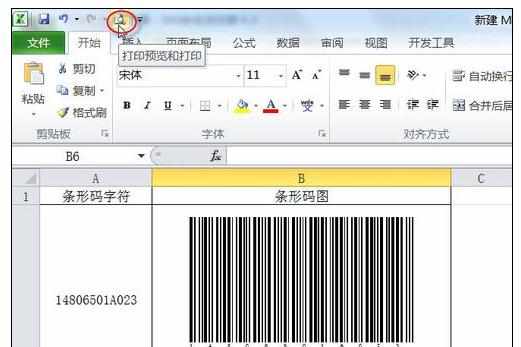
2、按照打印输出的要求设置打印机,最后点击"打印"按钮即可。
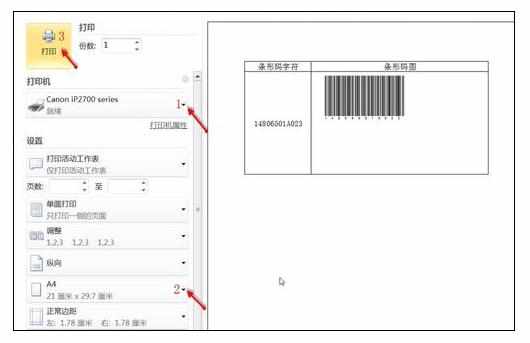

Excel中2010版进行制作条形码的操作方法的评论条评论