win10怎么显示系统图标
发布时间:2017-03-19 10:38
相关话题
很多朋友都喜欢在安装程序应用的时候生成桌面图标,虽然桌面图标是一种很好用的快捷方式,可以方便用户的操作,但是久而久之,也很容易造成我们电脑桌面的混乱,快捷方式过多,也容易造成系统盘的负担,那么是否有什么办法可以解决这个问题呢?其实,在我们的win10系统中,就有因此桌面图标的功能,下面小编就教你win10怎么显示系统图标。
win10显示系统图标的方法:
点击windows图标,然后找到“设置”并点击它。

进入系统设置界面,我们选择个性化。
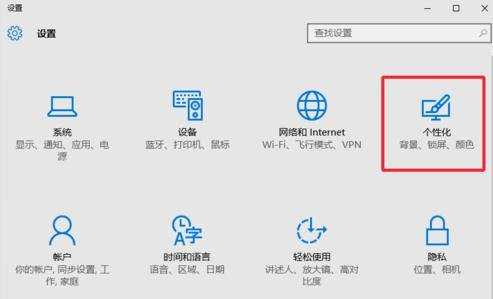
进入到个性化设置界面,我们可以使用快捷方式进入,鼠标右键点击桌面,然后选择个性化即可,点击下面的“主题”。

然后在几个选项中找到“桌面图标”点击打开。

打开之后我们就可以看到所有的系统图标都在这了,确定下面的允许更改前面是否勾选,点击确定。

然后勾选我们需要显示的系统图标,再点击确定就可以了。

接着我们就能在桌面上看到我们久违的图标了。

win10怎么显示系统图标相关文章:
1.win10正式版如何显示电脑图标
2.win10怎么设置任务栏显示应用图标
3.Win10程序图标显示异常的解决方法
4.Win10系统中桌面图标不见了怎么办
5.win10正式版我的电脑怎么显示在桌面
6.Win10我的电脑图标不见了怎么办

win10怎么显示系统图标的评论条评论