win7怎么关闭无响应的程序
发布时间:2016-11-08 09:31
相关话题
win7怎么关闭无响应程序,使用win7旗舰版的时候是否遇到过程序无法响应的情况,真正遇到又该如何去解决呢?win7怎么关闭无响应的程序?小编为大家分享了解决win7怎么关闭无响应的程序的方法。
win7关闭无响应的程序方法
桌面空白处鼠标右键,打开的右键菜单指向“新建”,在子菜单单击“快捷方式”
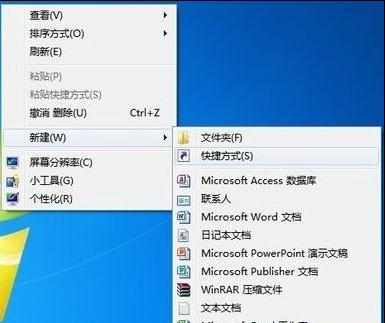
进入“创建快捷方式”向导,在对象的位置一栏下键入“taskkill /F /FI “STATUS eq NOT RESPONDING”命令,单击“下一步”继续
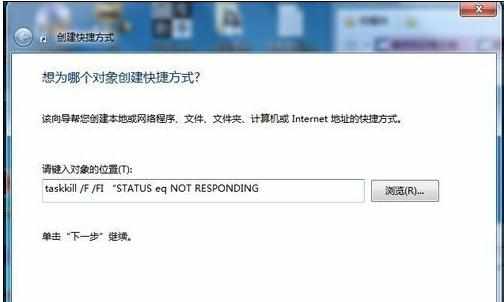
为该快捷方式命名,如:强行关闭无响应的程序,最后单击“完成”按钮创建快捷方式
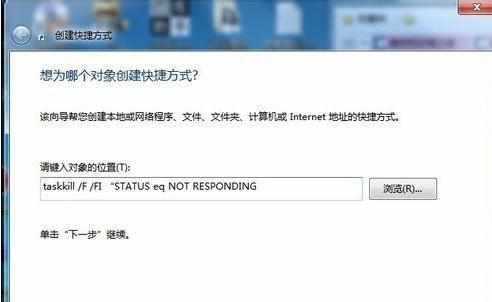
现在快捷方式创建好了,在桌面显示这样一个的图标,看起来是不是很不舒服,那么就为它换个图标

右击“强行关闭无响应的程序”,打开的右键菜单单击“属性”命令
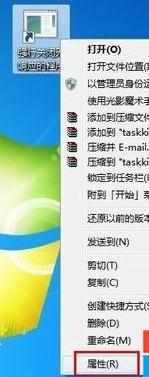
打开属性界面,在“快捷方式”选项卡下单击“更改图标”按钮
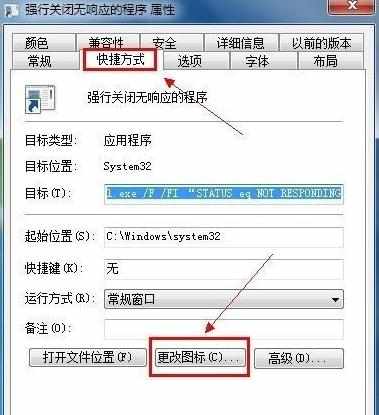
会弹出以下提示对话框出来,不需要理会它,直接点“确定”

打开“更改图标”对话框,在列表选择一个自己喜欢的图标,选中后单击“确定”按钮
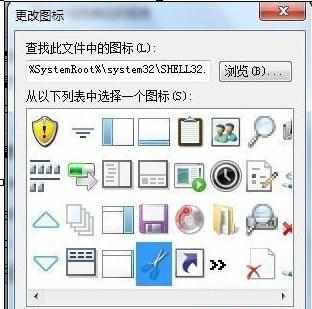
最后来看一下修改后的效果如何(如遇到程序无响应时,双击执行该命令即可)

win7怎么关闭无响应的程序的评论条评论