Word中设置特殊文字效果的操作方法
发布时间:2017-03-31 20:24
相关话题
在word2010中,我们可以对文字进行设置阴影,印象,发光等特殊文字效果,今天,小编就教大家在Word中设置特殊文字效果的操作方法。
Word中设置特殊文字效果的操作步骤如下:
打开word后,在里面输入一些文字,(这里我对文字稍微做了些修改)。
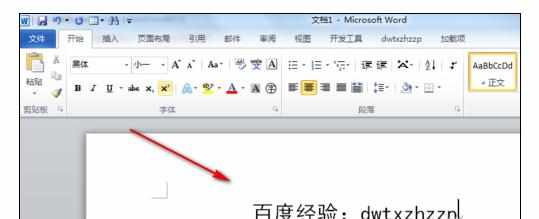
接下来选中文字,点击-开始-字体,如图:(或者使用快捷键Ctrl+D)。
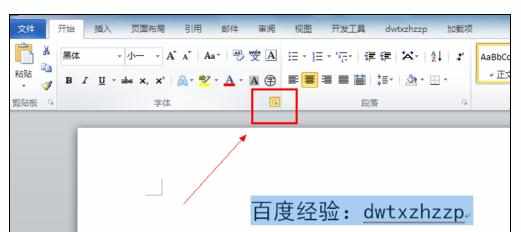
在字体选项卡中我们可以对字体,字形,字号进行设置,点击下方的“文字效果”。
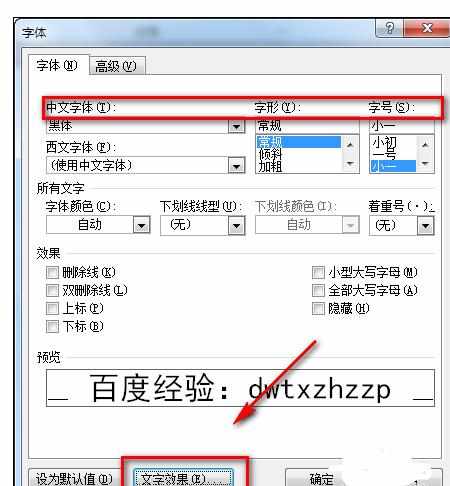
在弹出的选项卡中可以设置文字效果了,这里可以设置阴影效果,透明度,大小,角度,距离等,大家可以亲自尝试一下。
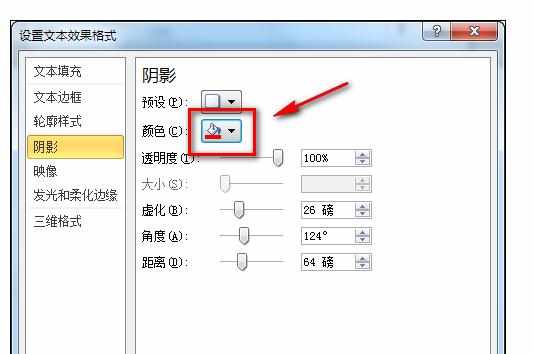
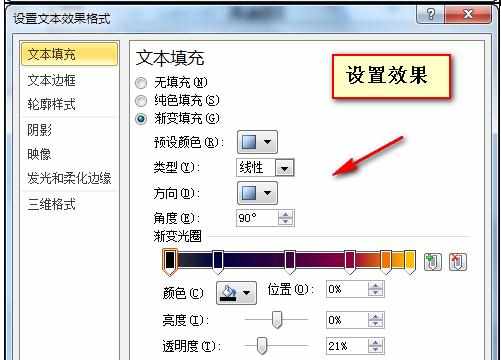
最后经过几次调试,字体变成下面的样子,怎么样,还不错哦!
这里要注意的是,可能一种效果不太好,大家可以尝试将阴影,映像,文本填充,轮廓样式都结合到一起效果就好多了。


Word中设置特殊文字效果的操作方法的评论条评论