excel2007如何设定打印区域
发布时间:2017-06-09 16:29
相关话题
在Excel中录入好数据以后往往需要打印部分数据,这个时候就需要我们设定打印区域了,其实是定打印区域并不难,只需要几个步骤。不懂的朋友,下面给大家分享excel2007设定打印区域方法教程。
excel2007设定打印区域方法教程
1:切换至“页面布局”选项卡,点击“页面设置”按钮。
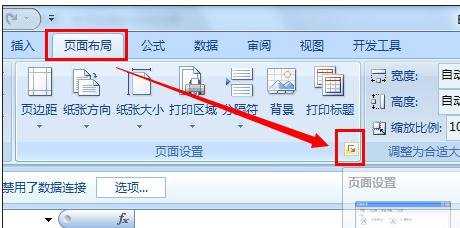
2:在打开的窗口中,切换至“页面”选项卡,在此设置页面的方面,小编设置为“横向”,纸张大小为“A4”。
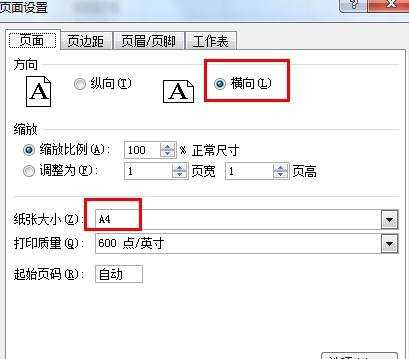
3:切换至“页边距”选项卡,勾选“水平居中”,并适当的设置页边距。
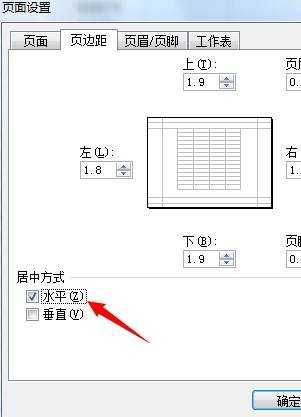
4:切换至“工作表”选项卡,点击“顶端标题栏”右侧的按钮,选择要每页都显示的标题栏。
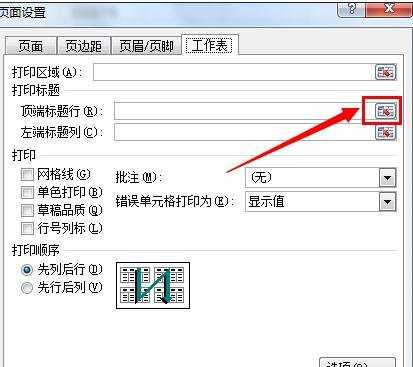
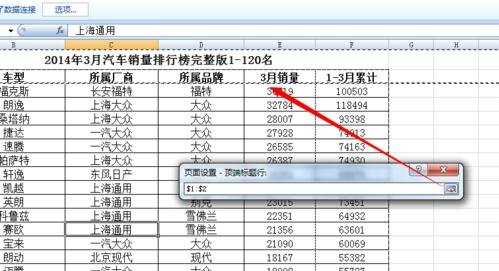
5:点击“打印区域”右侧的设置按钮,设置打印区域,该打印区域不必包含标题栏部分。
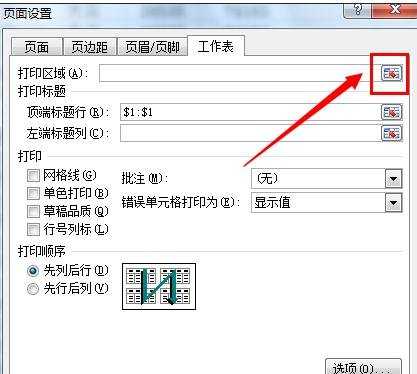
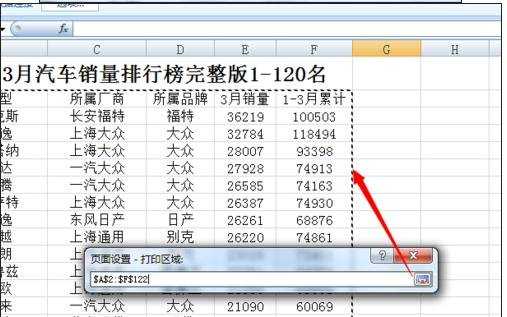
6:接下来选中打印区域,切换至“开始”功能区,点击“设置边框”下拉列表,从中选择“所有框线”项为其设置边框。
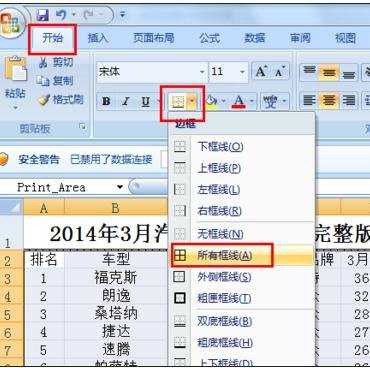
7:然后点击“Office按钮”->“打印”->“打印预览”项。
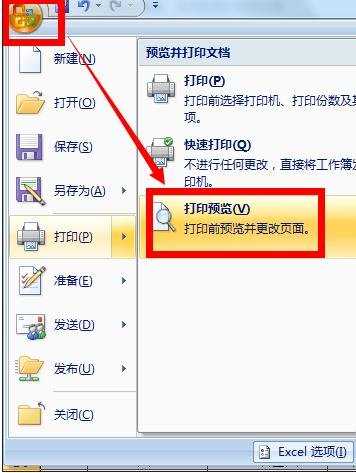
8:勾选“显示页边距”项,然后调整各个列的宽度,使其看起来更美观。
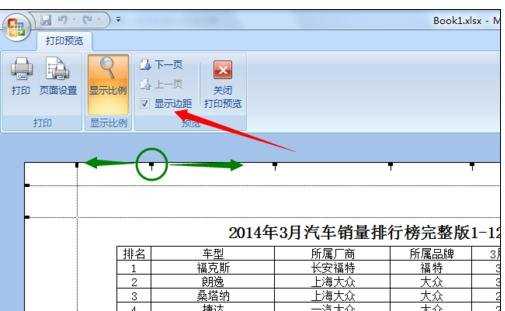
9:设置完成后,点击“关闭打印预览”按钮返回Excel数据界面。
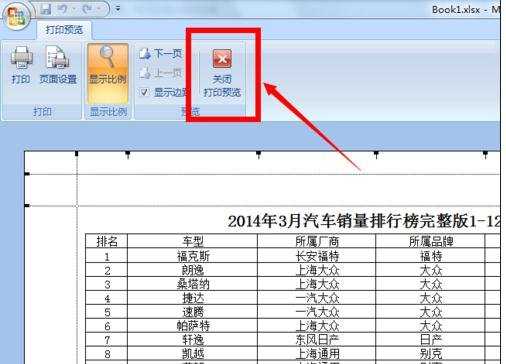
10:接着选中打印区域数据,为其设置字体大小及样式,然后再次进行打印预览,并完成整个打印文档操作。
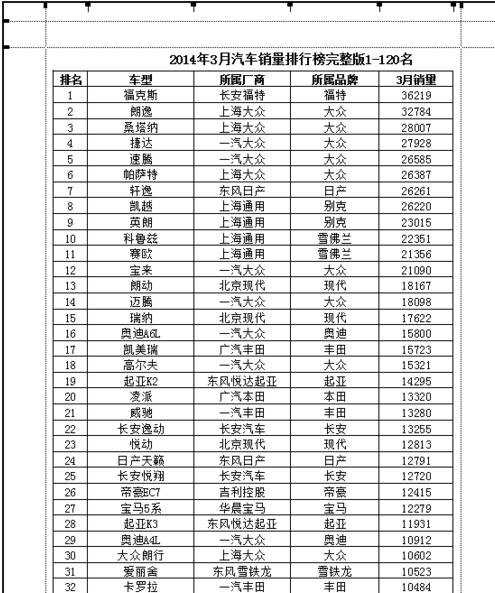
猜你感兴趣:
1.excel2007设置打印区域的教程
2.Excel怎么设置打印区域 Excel设置打印区域的方法
3.Excel2007中如何设置打印区域
4.excel2007表格打印区域如何设置
5.excel怎样设置打印区域 excel2007如何设置打印区域

excel2007如何设定打印区域的评论条评论