adsl无线路由器在Windows 7系统下设置宽带上网
发布时间:2017-06-03 16:57
相关话题
相信很多人都没有试过adsl无线路由器在Windows 7系统下设置宽带上网,其实方法并不难。下面是小编为大家整理的关于adsl无线路由器在Windows 7系统下设置宽带上网,一起来看看吧!
adsl无线路由器在Windows 7系统下设置宽带上网
按照下面的图把网络生活网由器和电脑进行物理连接

2.1).点击右下角网络连接图标--打开“网络和共享中心”

2.2).如下图左击“更改适配器设置”

2.3).右击“本地连接”选择属性

2.4).双击如下图所示“Internet协议版本4”

2.5).全部改成“自动获取IP地址 自动DNS服务器地址”,然后确定

2.6).最后打开一个IE浏览器输入“192.168.1.1”进入如下管理界面,输入用户名和密码admin
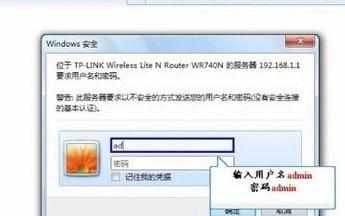
3.1)点击打开设置向导

3.2)进入如下图界面直接点击下一步即可

3.3)选择动态IP

3.4)进入无线网络设置(SSID:即为无线网络名称,只能是英文来命名,PSK密码为无线网络生活网由器密码,设置不少于8位英文+数字组成)

3.5)设置完成后重启网络生活网由器即可

3.6)重启完成后回到主页面点击“运行状态”查看“WAN口”是否有IP地址与DNS服务器


adsl无线路由器在Windows 7系统下设置宽带上网的评论条评论