CAD鼠标方框怎么调整
发布时间:2017-06-19 14:20
我们在画图的时候CAD十字光标交叉处的拾取框大小,会影响绘图时的选取效率。我们根据自己的需要设置“拾取框”和“夹点尺寸”的大小,是很有必要的。下面小编就给大家整理了一些关于调整CAD鼠标方框的方法,希望对你有用!
调整CAD鼠标方框的方法
1如何解决“拾取框”和“夹点尺寸”太大或太小的问题。让海涣和你一起解决!

2首先,点击“菜单栏”中,“工具”菜单下的“选项”选块。
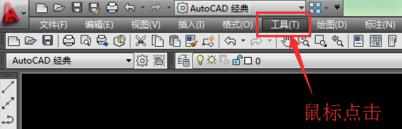
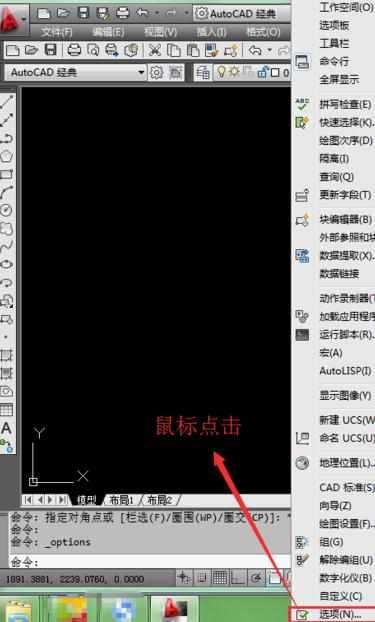
3弹出“选项”对话框,鼠标点击“选择”或“选择集”选块。
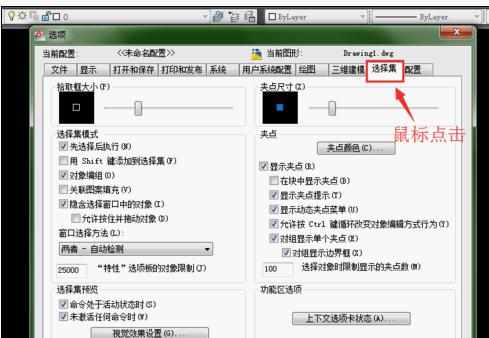
4根据自己的需要,将“拾取框”和“夹点尺寸”调整到适当大小。
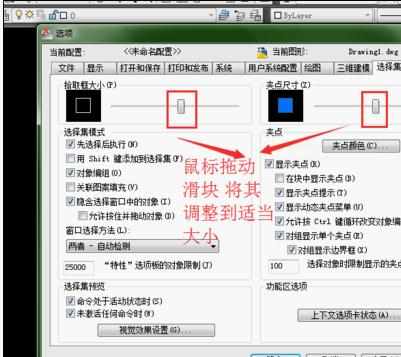
5最后点击“确定”,完成设置。
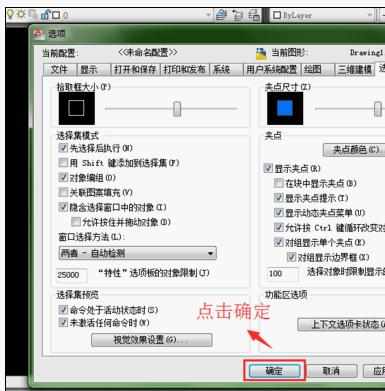
6可以看见“拾取框”明显变大了,这样,我们对'拾取框"大小的设置就完成了。
更多CAD教学视频,尽在优酷搜索“海涣教学“。

END
方法/步骤2
在“命令栏”中输入“OP”,空格确认。
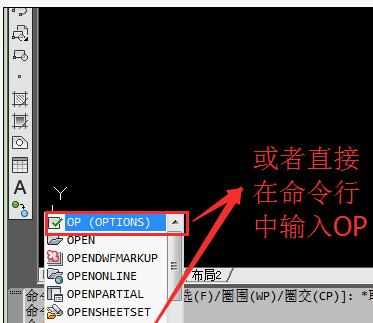
弹出“选项卡”对话框,点击“选择”或'选择集"按钮,
根据自己的需要,将“拾取框”和“夹点尺寸”调整到适当大小,点击确定。
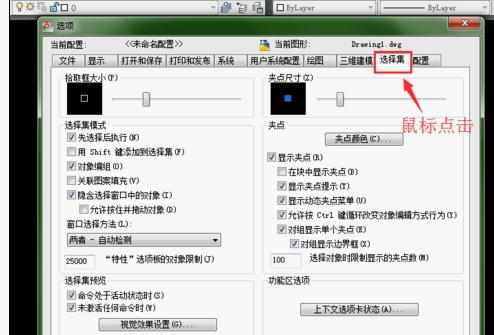
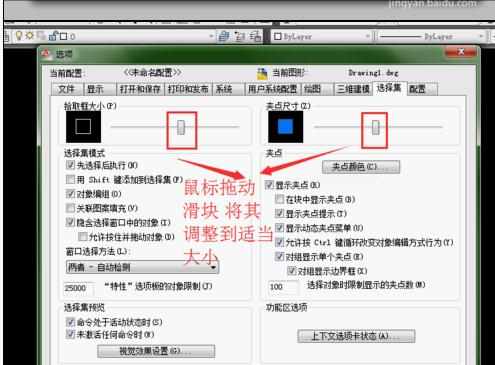
同样能达到调整“十字光标大小”目的。
更多CAD教学视频,尽在优酷搜索“海涣教学“。

END
注意事项
可以在工具菜单下点击选项按钮
也可以在命令行中输入OP

CAD鼠标方框怎么调整的评论条评论