如何在CorelDRAW X7表格中添加图像和背景
发布时间:2016-12-02 08:42
相关话题
为了使表格更加美观,更加富于变化,可以在表格单元格中添加图像和图形,也可以填充背景颜色。下面小编将带大家了解如何在CorelDRAW X7表格中添加图像和背景。
在CorelDRAW X7表格中添加图像和背景的方法
添加背景颜色
单击“表格工具”,选择要填充背景的单元格,在属性栏上单击“背景”下拉按钮,在弹出的列表中选择要填充的颜色。
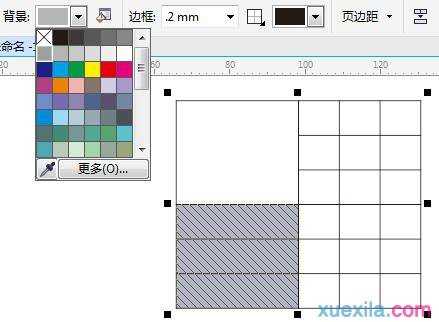
添加图像
方法一 单击“选择工具”,单击准备好的图像,按组合键Ctrl+C进行复制;单击“表格工具”,再单击表格并选中要填充的的单元格。
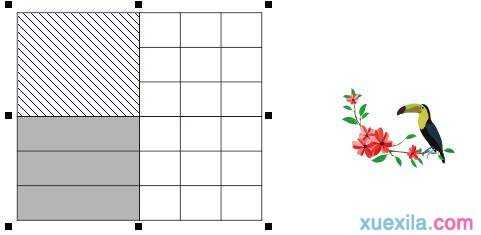
按组合键Ctrl+V进行粘贴,单元格中添加了图像效果,效果如下:
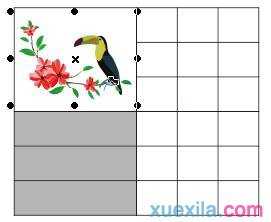
方法二 在图像中按住鼠标右键,将图像拖动到单元格上。
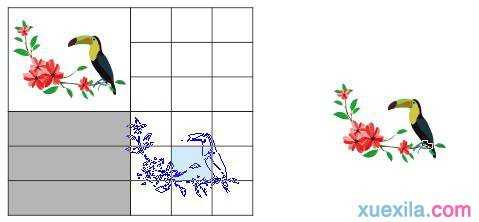
松开鼠标右键,在弹出的快捷菜单中选择“置于单元格内部”,效果如下:
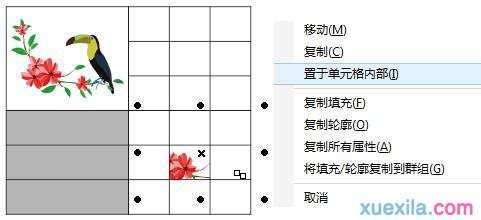
此时图像被插入到单元格,按住鼠标并移动图像四周的控制点,缩小图像到合适大小。
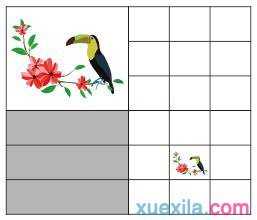

如何在CorelDRAW X7表格中添加图像和背景的评论条评论